目次
概要
<基本設定>管理システム設定>[名寄せ・同梱設定]タブ>
で設定した条件に従い、受注データの同梱候補を表示させて、同梱処理をすることが出来ます。
操作方法
受注 > 同梱候補一覧
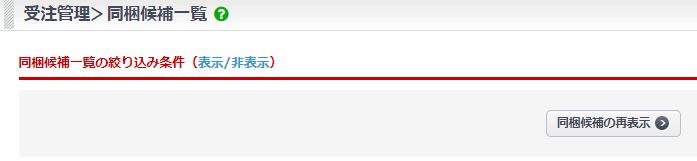
(表示/非表示)をクリックすると、[名寄せ・同梱設定]タブで設定した条件が表示され、
【同梱候補の再表示】ボタンをクリックすると、内容に当てはまる候補一覧が表示されます。
※[名寄せ・同梱設定]タブの[お届先氏名]の設定に関わらず、お届先氏名の一致を同梱条件としてチェックしています。
同梱候補一覧
【同梱候補の再表示】で一覧表示した候補の中から、さらに候補を絞り込むことが可能です。
絞込条件を設定して【一覧の絞り込み】ボタンをクリックすると、条件に一致した受注が表示されます。
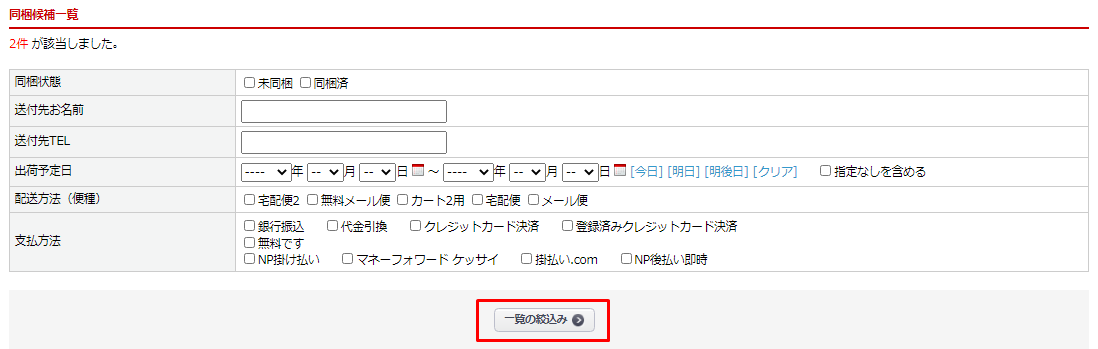
同梱する
同梱するには、同梱したいIDにチェックをいれて、【同梱する】ボタンをクリックします。
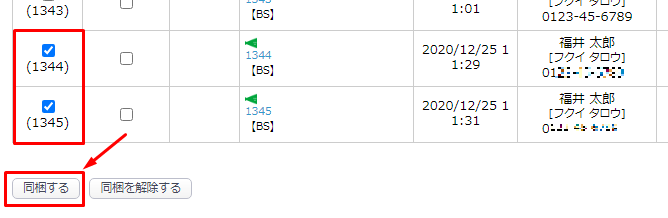
同梱完了後は、同梱ステータスが済になります。
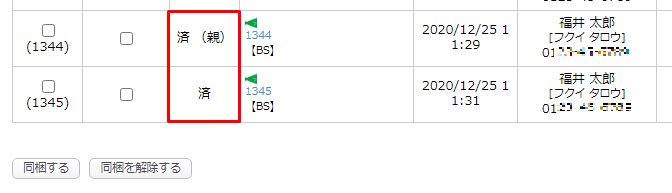
同梱時の親を指定する
親受注のチェックボックスにチェックを入れると、
同梱時にチェックを入れた受注データが親となります。
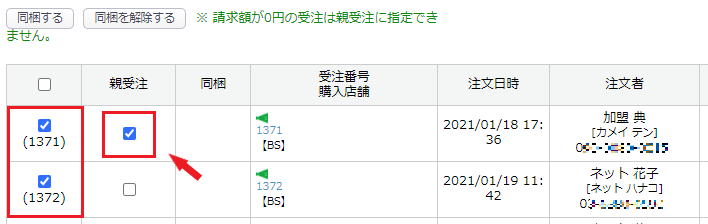
同梱を解除する
同梱済みの受注データでお荷物伝票番号が登録されている場合、配送伝票番号を削除してから解除します。
お荷物伝票番号が登録されていない場合
受注 > 同梱候補一覧 から、同梱を解除したい受注IDにチェックを入れて、【同梱を解除する】ボタンをクリックします。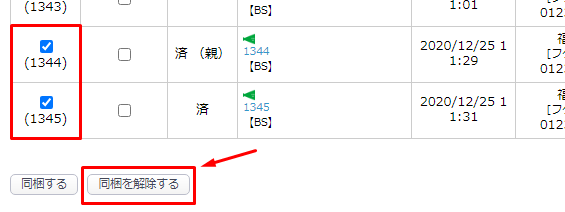
また、受注登録画面から解除も可能です。
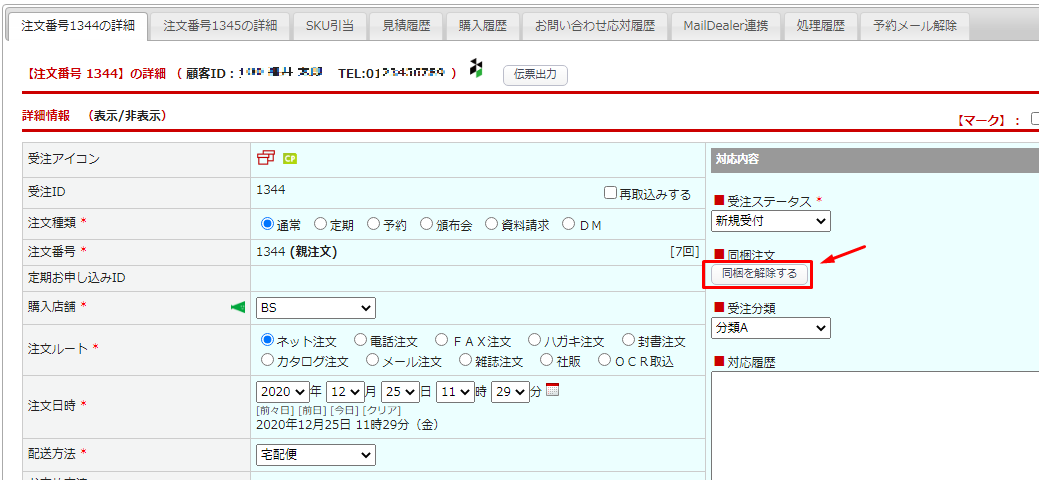
お荷物伝票番号が登録されている場合
受注登録画面から、親/子の受注共にお荷物伝票番号を削除します。
【同梱を解除する】ボタンが表示されるので、クリックして同梱解除します。
※同梱解除後、お荷物伝票番号は削除されたままなので、再度取り込む必要があります。
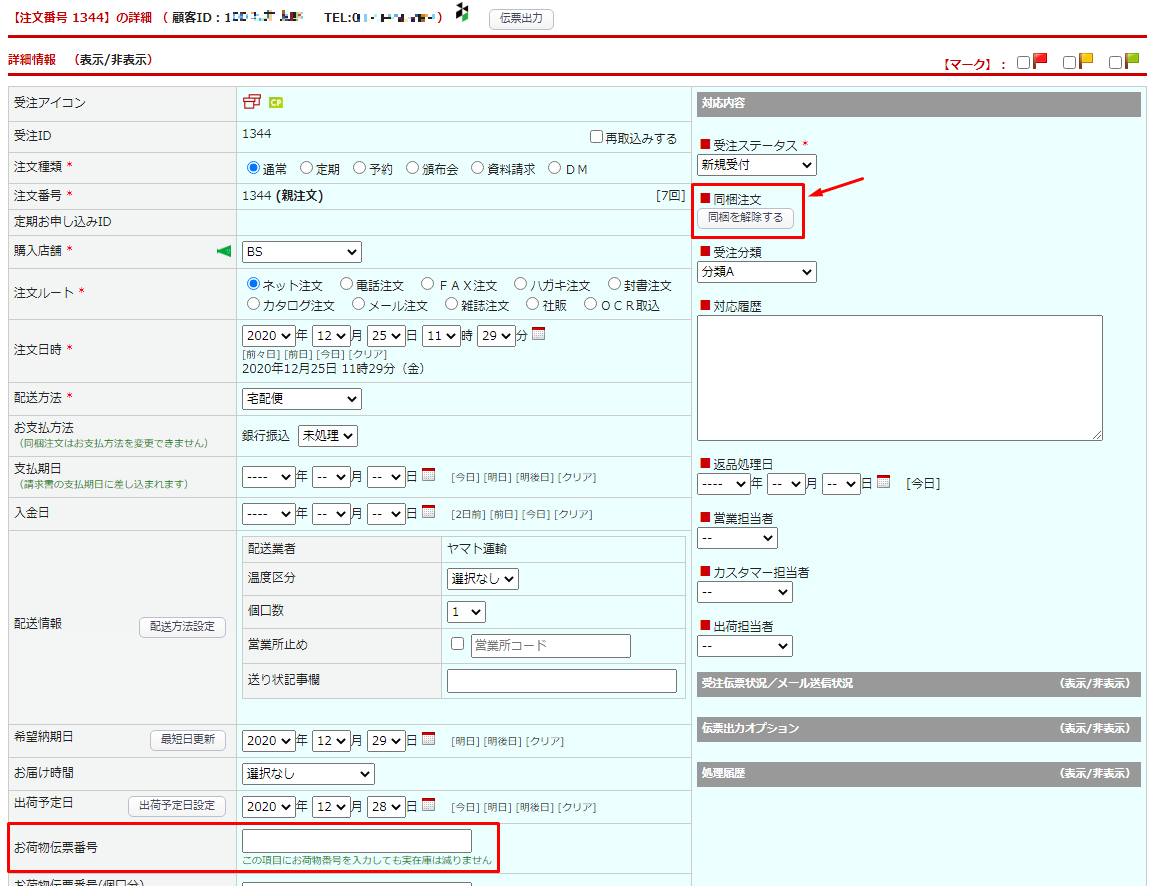
注意事項
- 自動で同梱処理は行われないため、手動での設定が必要です。
- 支払い方法が異なる受注データの同梱はできません。
- クレジットカード決済と登録済みクレジットカード決済について、同じカード情報の場合は同梱されます。
- クレジットカード決済は同梱後に決済処理が必要です 。
- 請求額が0円の受注は親受注に指定できません。
よくある質問
クレジット決済の注文を同梱処理した場合、決済処理はどうすればいいか?
詳しくはこちらをご覧ください。
クレジットカード決済の注文の同梱手順
この記事で解決しましたか?

