概要
メールテンプレートの一覧画面となります。テンプレートの追加や削除、編集を行えます。

画面解説
絞り込みパネル
テンプレート名や登録カテゴリによる絞り込みを行います。
テンプレートの登録数が多く、探すのにお時間がかかりそうな場面等でご活用ください。
検索結果一覧
登録済のテンプレート一覧が表示されています(※絞り込みパネルによる検索を実行する前だと、全件表示)。
| 項目 | 内容 |
|---|---|
| ID | メールテンプレートの新規登録時に自動で付与されるID番号 削除対象テンプレートのID欄にチェックを入れ、【選択したテンプレートデータを削除する】ボタンをクリックすると削除されます。 |
| テンプレート名 | メールテンプレート登録時に設定したテンプレート名 |
| メールカテゴリ | メールテンプレート登録時に設定したメールカテゴリ ※各メールカテゴリの詳細はこちらをご覧ください。 |
| メール形式 | メールテンプレート登録時に設定したメール形式 |
| 編集 | 「編集」をクリックすると、メールテンプレート登録画面の「メールテンプレート設定」に遷移します。メールテンプレートの確認や、編集が可能です。 |
| 削除 | 「削除」をクリックすると、条件が削除されます。 ※配信中は「 – 」が表示され削除できません |
| 複製 | 「複製」をクリックすると、複製されたメールテンプレート登録画面に遷移します。 テンプレート名を編集し、【この内容で登録する】ボタンをクリックすると新規の登録として登録されます。 |
初期登録テンプレート
メールテンプレートは、デフォルトで15件のご用意があります。
店舗運営にて使用するテンプレートは「件名」や「本文」を確認いただき、必要に応じて調整のうえご利用ください。
各テンプレートの送信タイミングは、次のリストをご確認ください。
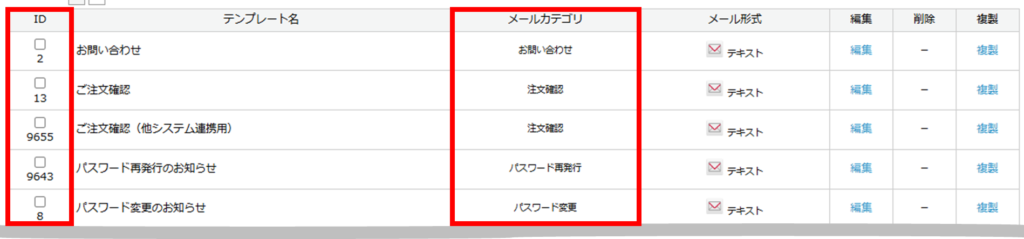
| ID | メールカテゴリ | 送信タイミング | 送信方法 |
|---|---|---|---|
| 2 | お問い合わせ | お問い合わせを受け付けたとき (「お問い合わせ入力ページ」からの問い合わせ) | 左記タイミングで 自動送信 |
| 13 | 注文確認 | フロント画面(加盟店MYページ)から 注文が完了したとき | 左記タイミングで 自動送信 |
| 9655 | 注文確認 ※テンプレート名に (他システム連携用) とあるもの | フロント画面(加盟店MYページ)から 通常商品の注文が完了したとき ※他社の受注管理システム等、異なるアドレス宛に 注文確認メールを送信するときにご利用ください。 ※送信先は基本設定 > 店舗設定 >[メール設定]内 「他システム受付メールアドレス」に入力してください。 | 左記タイミングで 自動送信 |
| 9643 | パスワード再発行 | ログイン画面にて会員のパスワードが再発行されたとき | 左記タイミングで 自動送信 |
| 8 | パスワード変更 | MYページから会員がパスワードを変更したとき | 左記タイミングで 自動送信 |
| 9651 | 入金確認 | 前払い決済(銀行振込など)注文が入金確認できたとき | 自動または手動送信 ‣設定方法はこちら |
| 11 | 再入荷のお知らせ | 再入荷があったことを通知するとき | [出品>再入荷 管理]から手動送信 |
| 10 | 再入荷受付 | フロント画面(加盟店MYページ)から <再入荷のお知らせ>を受け付けたとき ※再入荷後のメールは自動配信されません。 ※再入荷受付を行わない場合、 テンプレートは確認不要です。 | 左記タイミングで 自動送信 |
| 14 | 注文確認 | フロント画面(加盟店MYページ)から 定期商品の注文が完了したとき | 左記タイミングで 自動送信 |
| 9656 | 注文確認 | 管理画面上で、定期継続注文が作成されたとき | 左記タイミングで 自動送信 |
| 17 | - | フロント画面(加盟店MYページ)から 定期申込内容が変更されたとき | 左記タイミングで 自動送信 |
| 9658 | - | フロント画面(加盟店MYページ)から 定期が休止されたとき | 左記タイミングで 自動送信 |
| 9657 | - | フロント画面(加盟店MYページ)から 定期が解約されたとき | 左記タイミングで 自動送信 |
| 9648 | 会員登録審査結果完了 | 会員登録完了のご案内 | 左記タイミングで 自動送信 |
| 9644 | 発送完了 | 商品の出荷手続きが完了したとき | 自動または手動送信 ‣設定方法はこちら |
テンプレートの新規登録/編集
画面左上の【メールテンプレートの新規登録】ボタンから、登録画面へと進みます。
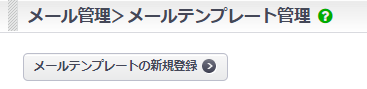

検索結果一覧から、対象テンプレートの「編集」をクリックしてください。

テンプレート名やカテゴリ等、テンプレートの基本情報を入力します。
各項目の詳細は、以下のリストよりご確認ください。
項目詳細はこちら
| 項目 | 内容 |
|---|---|
| 共通情報 | |
| ID | 登録後、自動でIDが付与されます。 |
| テンプレート名* | 管理用の名称を入力してください。 |
| メールカテゴリ* | プルダウンから該当するカテゴリを選択してください。 該当するものがない場合は、[その他メール1/2]を使用してください。 ※カテゴリの設定に誤りがある場合、 カートシステム設定>メールテンプレート設定で正しく選択できなかったり、 受注管理用メール送信設定にて影響がでるためご注意ください。 ※自動配信メールに設定中のテンプレートにおいて、メール>メールテンプレート管理からメールカテゴリを変更した際は設定が解除されます。 ※各メールカテゴリの詳細については<こちら> ※ステップメールを選択した場合には、配信停止URLタグの挿入が必須となります。配信停止URLタグがない場合には、内容を登録できません。メール送信は可能です。 |
| 件名* | メールの件名を入力してください。 プルダウンから差込タグを設定することも可能です。 |
| 送信者アドレス(From) | 店舗設定のFromアドレスが設定されます。 |
| メール本文内に差し込むURL情報 | |
| カートインURL | クリックするとカートインURL生成画面が開きます。 ※カートインURLの詳細については<こちら> ※本機能は2023年2月中にリリース予定です。 |
| サイト・ページ名* | 差し込むURLのページ名など、管理用の名称を入力してください。 |
| URL | 本文内に差し込むURLを入力してください。 入力後、【URL情報を登録する】ボタンを押下すると、下段に情報が反映されます。 また、メール本文の<リンクの差込>にて選択できるようになります。 |
| テンプレート情報 | |
| メール形式* | HTML、またはテキストのどちらかを選択してください。 メール>メールテンプレート登録>「メールカテゴリ*」で以下(▼メールカテゴリ)をお選びいただき、「メール形式*」を[HTML]に選択された状態で【標準のテンプレート本文に置き換える】ボタンをクリックすると雛形が反映されます。 ▼メールカテゴリ 注文確認 サンクスメール 入金確認 発送完了 フォローメール その他メール1 その他メール2 ※HTMLはマルチパート送信のため、下記全てのタブに設定が必要です。 パソコン用HTML スマートフォン用HTML パソコン用・スマートフォン用テキスト 携帯用テキスト ※HTMLを選択しても、携帯電話(フィーチャーフォン)にはテキストメールが送られます。 |
| 自動差込文件数 | 自動差込文が差し込まれる際の件数を指定します。 2とした場合、優先度が高い順に2つの文面が差し込まれます。 自動差込文設定の詳細は<こちら> ※未設定時は1になります。 |
| 署名選択 | 本文内に差し込む署名を選択してください。 選択後、メール本文の差込タグから「署名差込」を差し込むと、メール>署名差込管理で登録した内容が差し込まれます。 ※[使用しない]を設定した状態で、「署名差込」を差し込んでも署名は表示されません。 署名差込管理の詳細は<こちら> |

| 項目 | 内容 |
|---|---|
| ①HTML/テキストタブ | 選択した「メール形式」によって、設定するテンプレートの種類が異なります。 ・HTML(4種) パソコン用HTML、スマートフォン用HTML、パソコン用・スマートフォン用テキスト、携帯用テキスト ※受信側がHTMLを受け取らない設定の場合、テキストが配信されます。 ・テキスト(2種) パソコン用・スマートフォン用テキスト、携帯用テキスト |
| ②標準のテンプレート本文に 置き換える | 設定してある本文をテンプレートの内容に置き換えます。 内容は設定したメールカテゴリに紐づく内容が反映されます。 ※一度登録すると、置き換える前の情報に戻すことはできませんので 使用する際はご注意ください。 |
| ③デザインをプレビューする | 設定した内容を登録前に確認することができます。 |
テンプレートによっては、本文テキスト入力欄が複数存在する場合があります。
「ご注文確認メール」であれば、「本文」「ご注文内容」「ご購入明細情報」…のように、
情報種別ごとに入力欄を分けています。
各入力欄の詳細に関しては、以下のリストをご参照ください。
入力欄の詳細はこちら
| 項目 | 内容 |
|---|---|
| 本文 | メール本文を入力します。 ※表示内容が0の場合は<></>タグで囲むことで、メール本文で非表示になります。  |
| ご注文内容 | 注文内容を入力します。 本文に{自動差込文:ご注文内容}のタグを差し込むと設定した内容が反映されます。 |
| ご購入明細情報 | ご購入明細情報を入力します。 ご注文内容に{自動差込文:ご購入明細情報}のタグを差し込むと設定した内容が反映されます。 ※本文に直接タグを差し込むことはできません。 |
| 送付先情報 | 送付先情報を入力します。 本文に{自動差込文:送付先情報}のタグを差し込むと設定した内容が反映されます。 |
情報の入力が完了したら、最下部の「この内容で登録する」をクリックします。
注意事項
メール送信内容は、 UA(ユーザーエージェント) と送信先ドメインによって選択されます。
- PCドメイン(@gmail.com等)の場合:パソコン用HTML、パソコン・スマホ用テキスト
- ドメインに「i.softbank.jp」が含まれる、または、会員登録時のUAにiPhone・iPadが含まれる場合:スマホ用HTML、パソコン・スマホ用テキスト
- 上記以外の場合( キャリアメールアドレス 、UAがAndroid等):携帯用テキスト
補足
メールタイトルの最後に番号が表示される
メールタイトルの識別番号の表示有無は、 基本設定>管理システム設定>管理システム設定>[メール送信設定]タブ>オプション設定 から設定できます。

■「送信メール識別情報:付加する」の場合
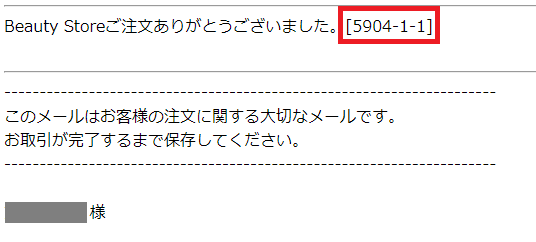
メールタイトルの最後に送信メール識別番号が表示されます。

