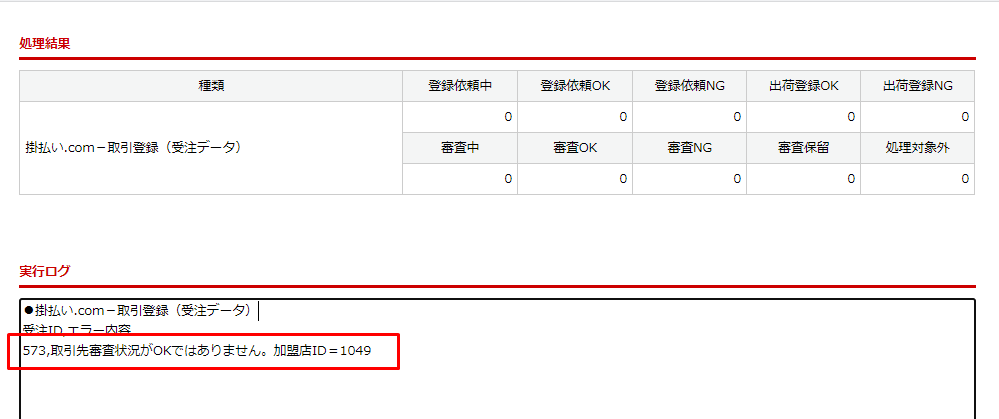目次
概要
掛払い.com( https://www.kake-barai.com/ )を支払い方法として利用する場合の設定です。
掛払い.comの流れ
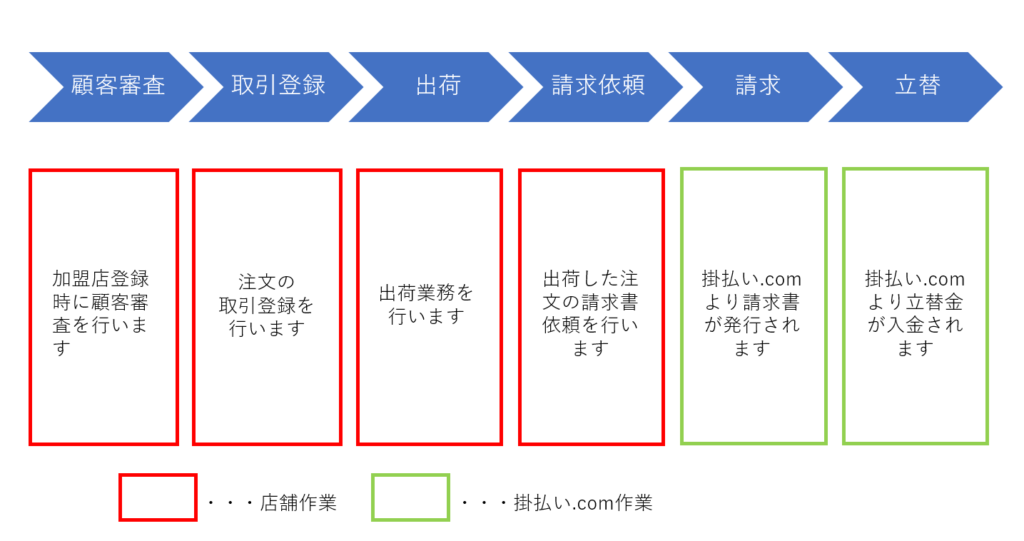
基本の操作方法
以下の手順で掛払い.comを利用します。
・掛払い.comの利用設定(必須)
・顧客審査(必須)
・掛払い.comにて商品の購入
・与信結果の確認
・請求依頼
掛払い.comの利用設定(必須)
管理画面から、掛払い.comの利用設定を行います。
基本設定 > 店舗設定 >「掛け払い決済設定」タブ>「掛払い.com」欄
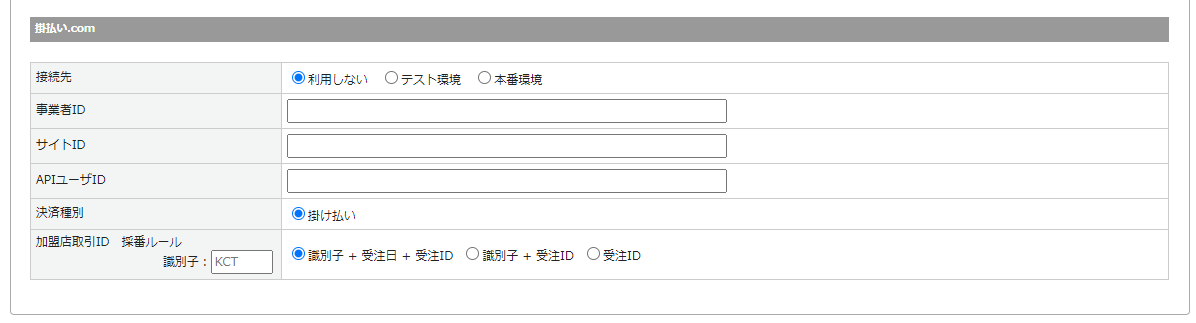
| 項目 | 内容 |
|---|---|
| 接続先 | 本番環境を選択します。 |
| 事業者ID | 掛払い.comの本番環境の事業者IDを入力します。(数字7桁) |
| サイトID | 掛払い.comの本番環境のサイトIDを入力します。 |
| APIユーザID | 掛払い.comの本番環境のAPIユーザIDを入力します。 |
| 決済種別 | こちらは掛け払いが固定になります。 |
| 加盟店取引ID 採番ルール | 取引登録時に楽楽B2Bで自動採番される取引番号の採番ルールを指定します。 |
顧客審査(必須)
管理画面から、掛払い.comを利用する加盟店の登録を行います。
※顧客審査が「OK」以外の場合は取引登録ができません
加盟店 > 加盟店管理 > 対象加盟店の編集画面 > [得意先情報]タブ
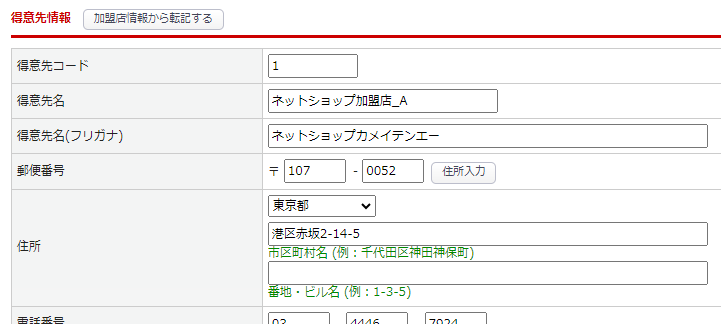
| 項目 | 内容 |
|---|---|
| 得意先コード* | 管理用のコードを入力してください。※英数字・ハイフンのみ使用可 |
| 得意先名* | 請求先となる企業名を入力してください。 |
| 得意先名(フリガナ) | 請求先となる企業名のフリガナを入力してください。 |
| 郵便番号* | 住所番号(郵便番号)を入力してください。 |
| 住所* | 住所情報(都道府県、市町村区、番地・ビル名)を入力してください。 |
| 電話番号* | 電話番号を入力してください。 |
| FAX | FAX番号を入力してください。 |
| メールアドレス* | メールアドレスを入力してください。 |
| 部署 | 部署名を入力してください。 |
| 担当者名* | 担当者氏名を入力してください。 |
| 担当者名(フリガナ) | 担当者氏名フリガナを入力してください。 |
| 役職 | 担当者の役職を入力してください。 |
| 敬称 | 担当者の敬称をプルダウンから選択してください。 |
| ダイレクトリンク | ダイレクトリンクがある場合は入力してください。 |
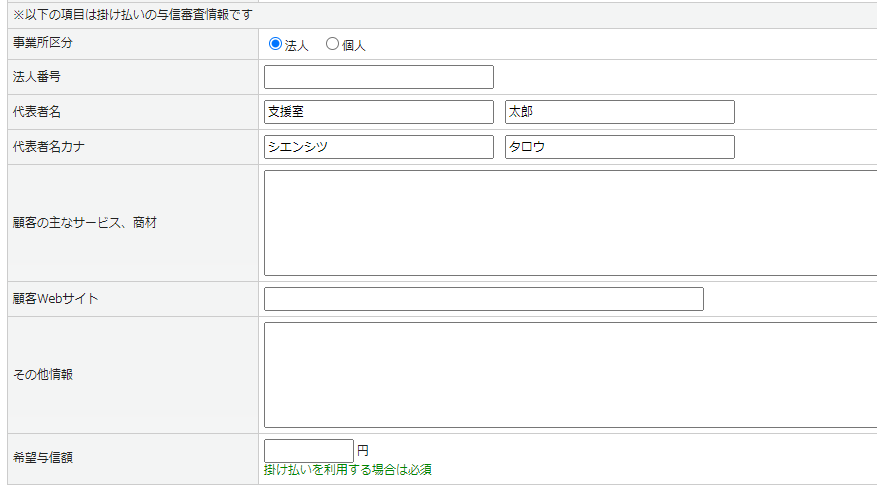
| 項目 | 内容 |
|---|---|
| 事業所区分 | 事業所区分を「法人」または「個人」から選択できます。 |
| 法人番号 | 利用加盟店の法人番号を登録します。 |
| 代表者名・カナ* | 加盟店代表者の氏名を登録します。 |
| 顧客の主なサービス、商材 | 自社の取り扱う主なサービス、商材が審査項目として送信されます。 |
| 顧客Webサイト | 自社様のWebサイトが審査項目として送信されます。 |
| その他情報 | その他情報が審査項目として送信されます。 |
| 希望与信額* | 希望する与信額を送信し、審査します。 |
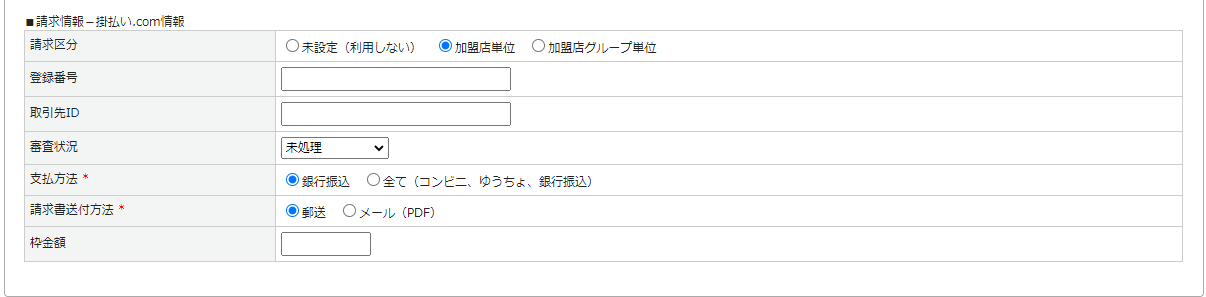
| 項目 | 内容 |
|---|---|
| 請求書区分 | 請求区分を「加盟店単位」または「加盟店グループ単位」から選択できます。 |
| 登録番号 | API連携後、掛払い.comで自動的に割り当てられた「取引先登録連番」が登録されます。 |
| 取引先ID | 顧客審査完了後、自動で入力されます。 |
| 審査状況 |
掛払い.comが審査した結果が表示されます。 顧客審査を行うときは、「*顧客登録依頼」を選択して登録してください。 |
| 支払方法* | 請求金額の支払方法を「銀行振込」または「全て(コンビニ、ゆうちょ、銀行振込)」から選択できます。 |
| 請求書送付方法* | 請求書の送付方法を「郵便」または「メール」から選択できます。 |
| 枠金額 | 希望与信額を受けて、掛払い側が判断した金額が顧客審査後に表示されます。 |
加盟店登録後
CSV出力パネル>掛払いデータ からAPI連携またはCSV連携を用いて審査結果の取込を行います。
<API連携>
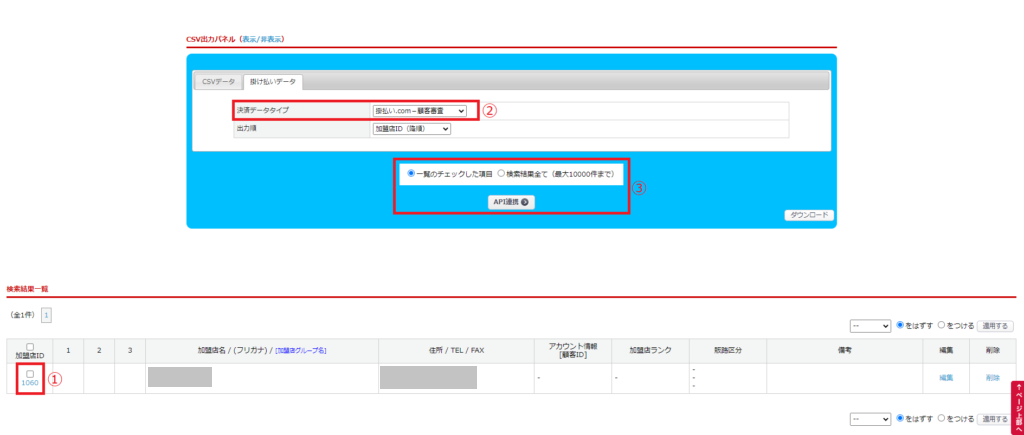
- 対象の加盟店にチェックを入れます。
- 決済データタイプで「掛払い.com-顧客審査」を選択します。
- 「一覧のチェックした項目」を選択し、【API連携】ボタンをクリックします。
<CSV連携>
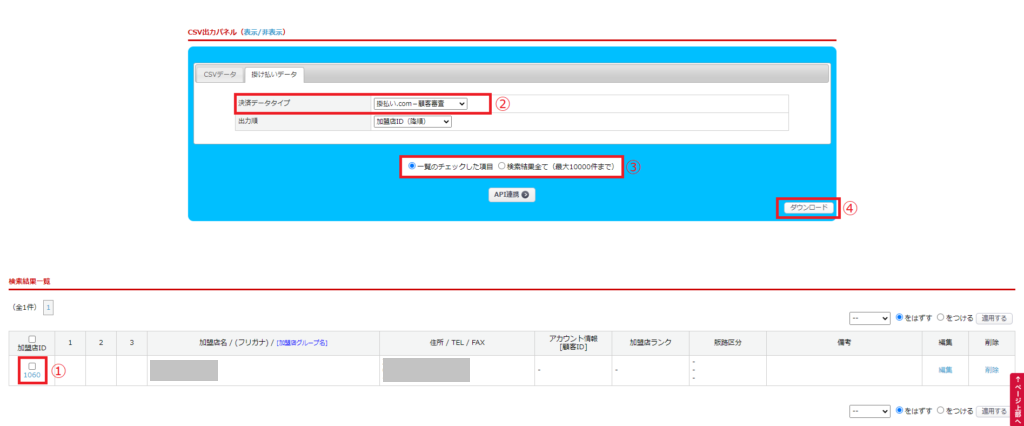
- 対象の加盟店にチェックを入れます。
- 決済データタイプで「掛払い.com-顧客審査」を選択します。
- 「一覧のチェックした項目」を選択します。
- 【ダウンロード】ボタンをクリックして、ファイルをダウンロードします。
※ダウンロードしたCSVを掛払い.comの管理画面にてアップロードし、審査完了を待ちます。
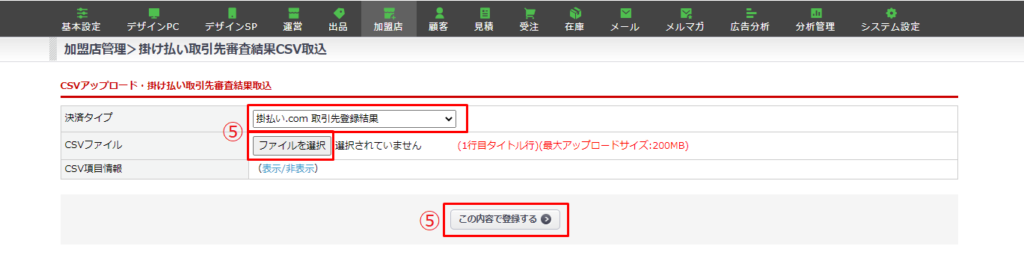
5. 審査完了後、掛払い.comの管理画面から審査結果CSVをダウンロードし、
加盟店>掛払い取引先審査結果CSV取込 からファイルを選択し、【この内容で登録する】をクリックします。
掛払い.comにて商品を購入
加盟店が「支払方法:掛払い.com」を選択し、商品を購入すると、受注データが作成されます。
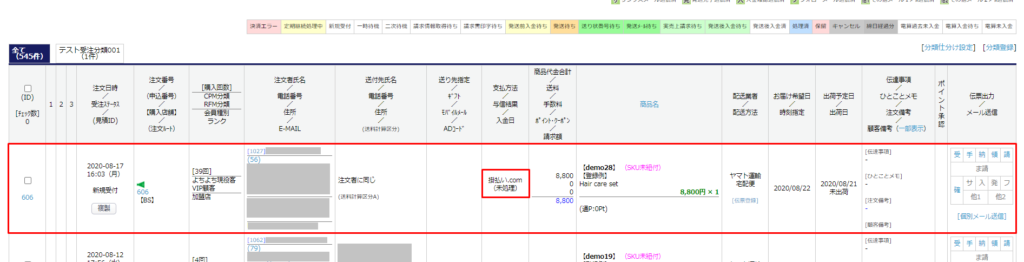
与信結果の確認
受注後、自動(15分間隔)で取引登録、出荷登録されます。(手動での登録も可能です。手動の方法はこちら)
取引登録が完了すると与信結果が受注一覧・受注詳細画面に表示されます。
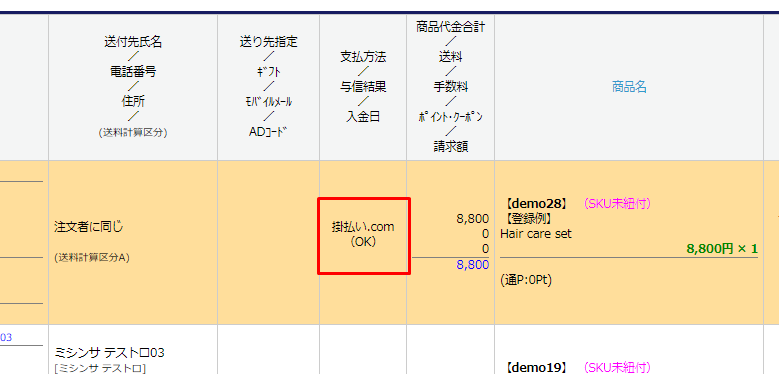
受注一覧画面では、支払い方法の下の()内が審査結果として表示されます。
(未処理)・・・取引登録未実施
(OK)・・・審査結果OK
(NG)・・・審査結果NG
(OK[出荷登録済])・・・出荷登録依頼済み
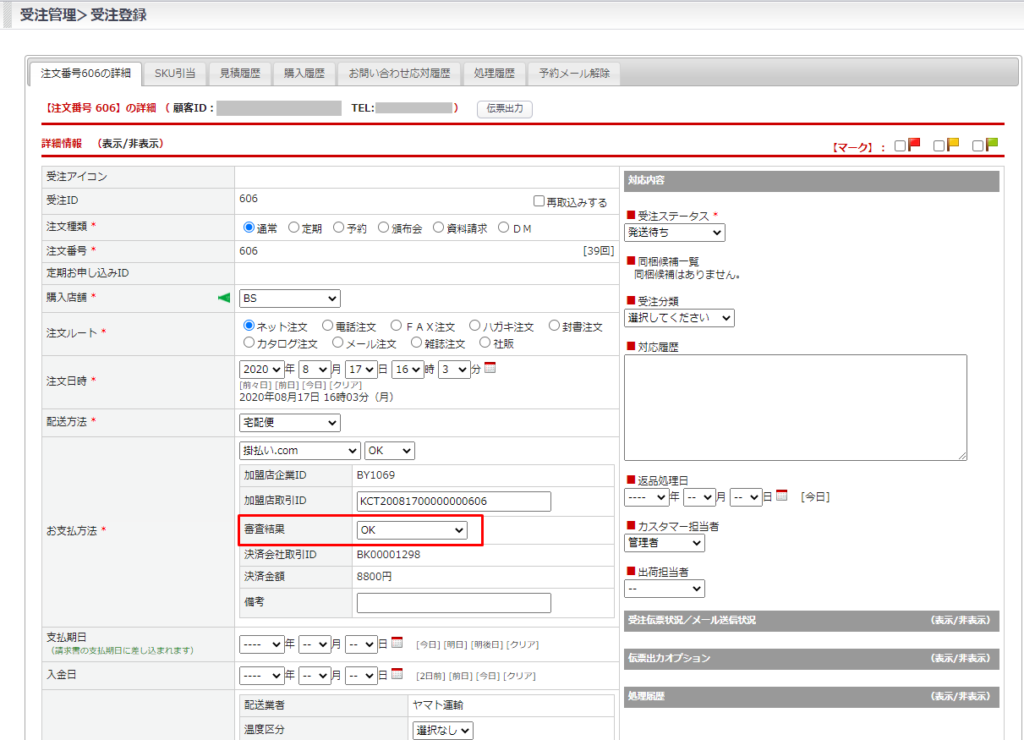
受注登録画面には、お支払方法欄に、連携に必要なID(加盟店企業ID、加盟店取引ID、決済会社取引ID)情報や審査結果が表示されます。
請求依頼
API連携、またはCSV連携で一括請求依頼が行えます。
※審査結果がOK以外の場合、および伝票番号、出荷日が無い場合、請求依頼は出来ません。
<API連携>
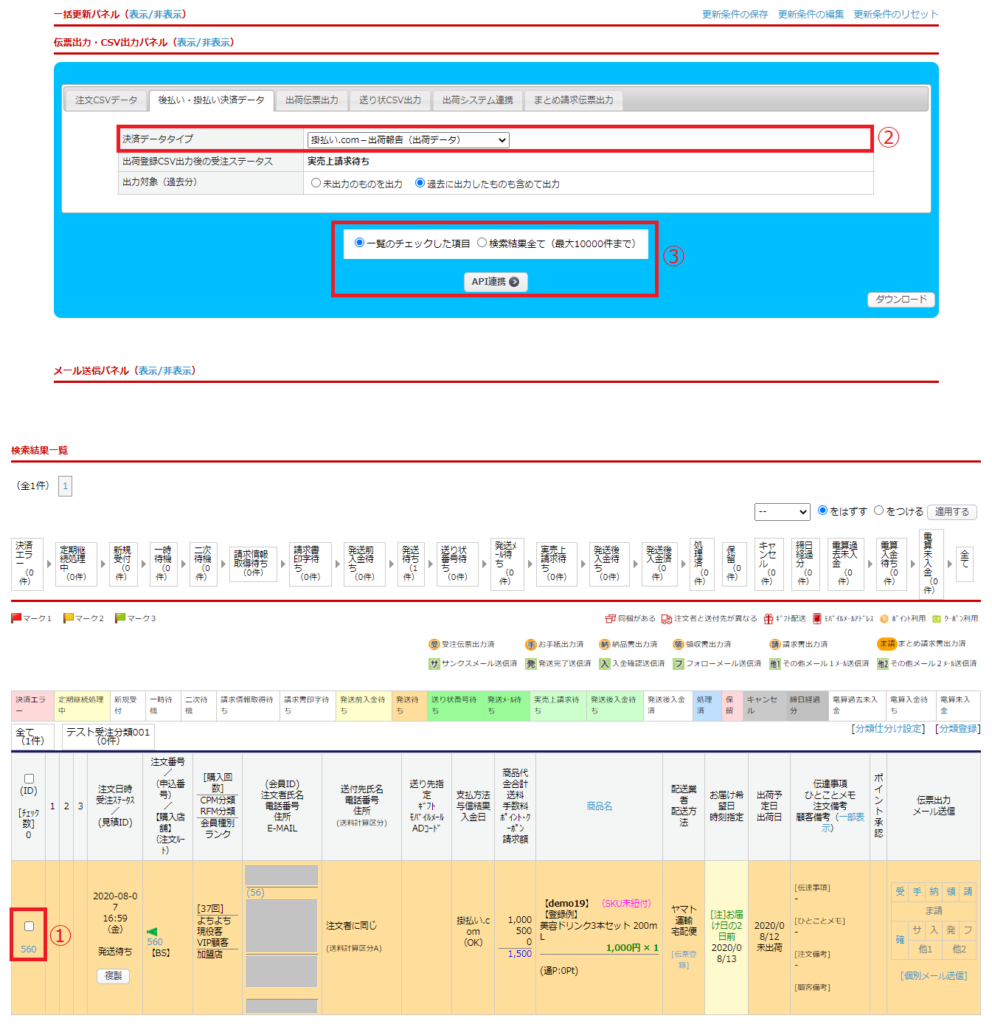
- 対象の受注データにチェックを入れます。
- 決済データタイプで掛払い.comの「出荷登録(出荷データ)」を選択します。
- 「一覧のチェックした項目」を選択し、【API連携】ボタンをクリックします。
<CSV連携>
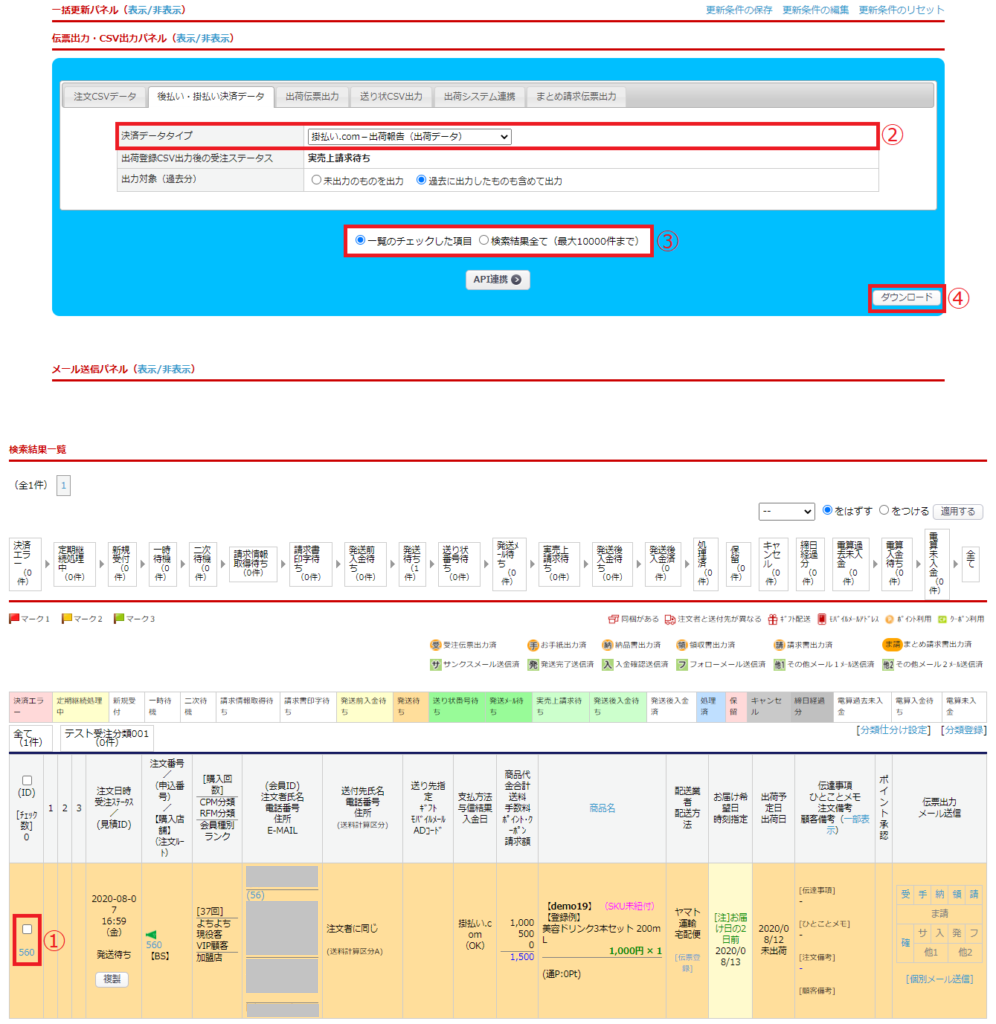
- 対象の受注データにチェックを入れます。
- 決済データタイプで掛払い.comの「出荷登録(出荷データ)」を選択します。
- 「一覧のチェックした項目」を選択します。
- 【ダウンロード】ボタンをクリックし、ファイルをダウンロードします。
- ファイルを掛払い.comの管理画面 (https://www1.b2b-atobarai-dev.jp/member/) からアップロードします。
また、締日は出荷登録を行った月の月末になります。
(例)注文日:9月、出荷報告日:10月の場合、出荷報告を行った10月の月末が締日となります。
与信結果の確認(手動)
与信結果をAPI連携、CSVを用いて手動で確認する方法・手順です。
・伝票出力・CSV出力パネルを用いたAPI連携
・掛払い決済審査結果CSV取込
・受注登録画面
伝票出力・CSV出力パネルを用いたAPI連携
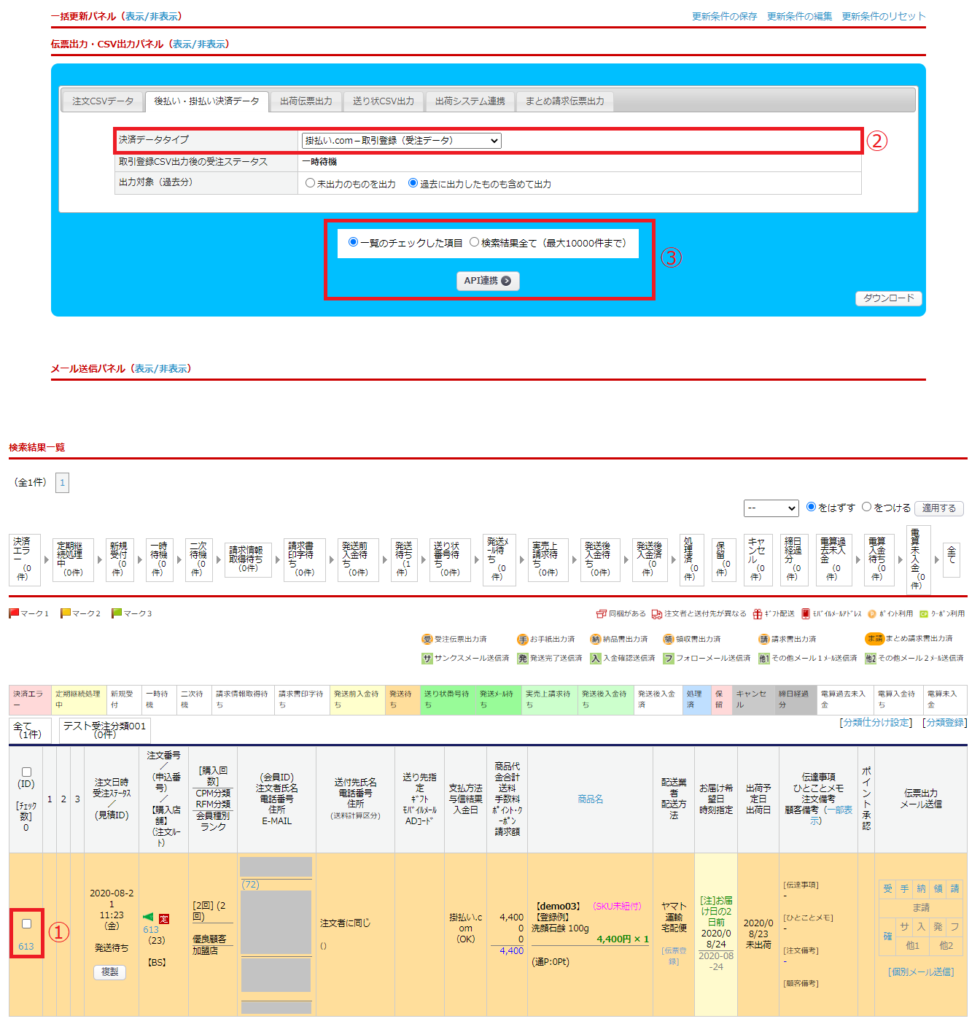
伝票出力・CSV出力パネル>「後払い決済データ」より、一括での取引登録、出荷報告が可能です。
- 対象の受注データにチェックを入れます。
- 決済データタイプで掛払い.comの「取引登録(受注データ)」または「出荷報告(出荷データ)」を選択します。
- 「一覧のチェックした項目」を選択し、【API連携】ボタンをクリックします。
掛払い決済審査結果CSV取込
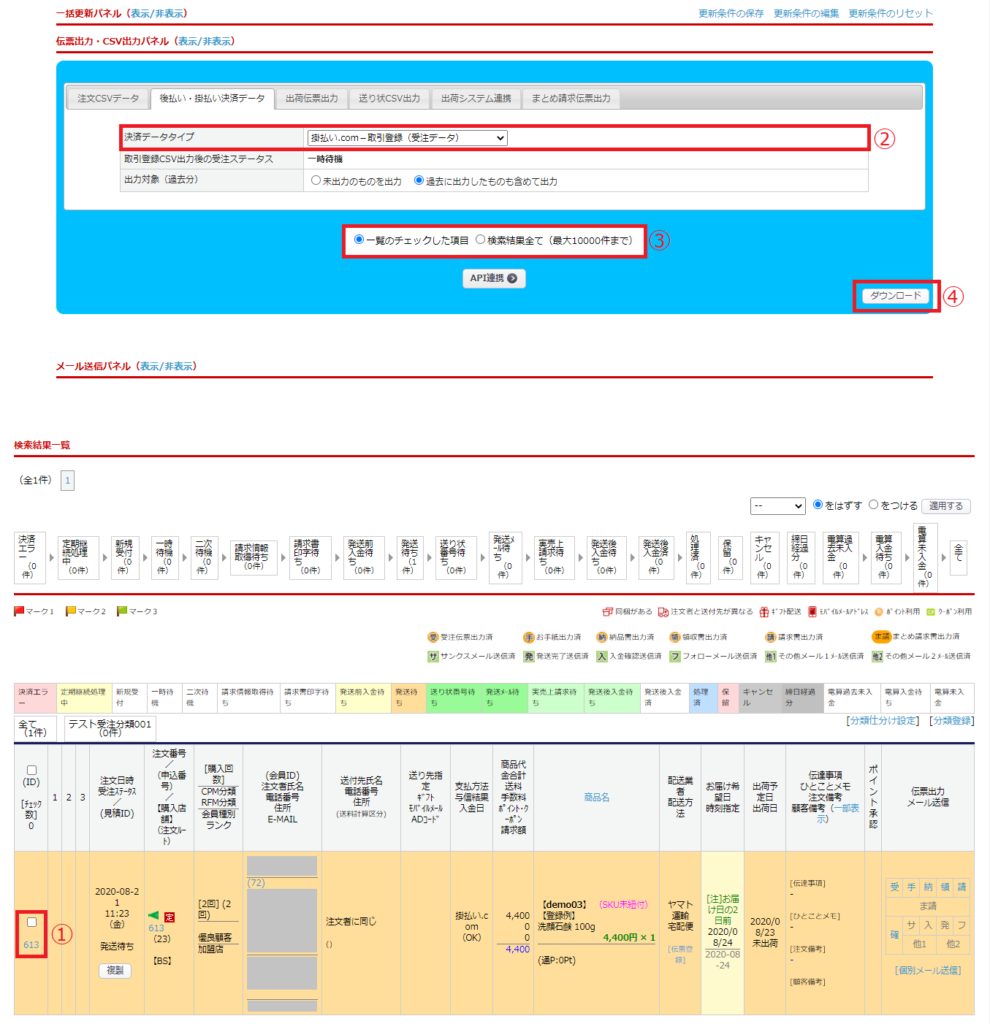
CSV連携での一括取引登録、出荷登録も可能です。
- 対象の受注データにチェックを入れます。
- 決済データタイプで掛払い.comの「取引登録(受注データ)」または「出荷報告(出荷データ)」を選択します。
- 「一覧のチェックした項目」を選択します。
- 【ダウンロード】ボタンをクリックして、ファイルをダウンロードします。
<審査結果の取込>
受注>掛払い決済審査結果取込 より審査結果の取込が可能です。
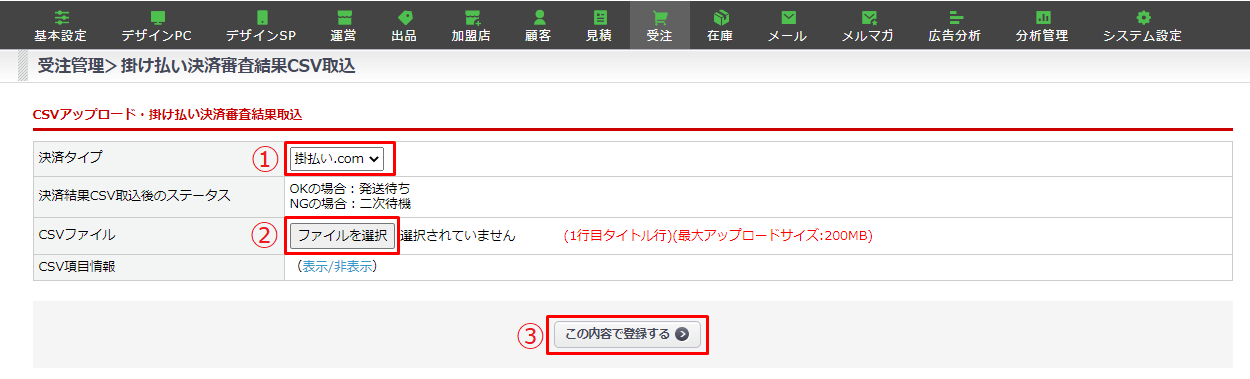
- 決済タイプより「掛払い.com」を選択します。
- 掛払い.comの管理画面(https://www1.b2b-atobarai-dev.jp/member/)よりダウンロードした審査結果ファイルを選択します。
- 【この内容で登録する】ボタンをクリックします。
受注登録画面
受注登録画面の審査結果より、「*取引登録依頼」を選択し【この内容で登録する】ボタンをクリックします。
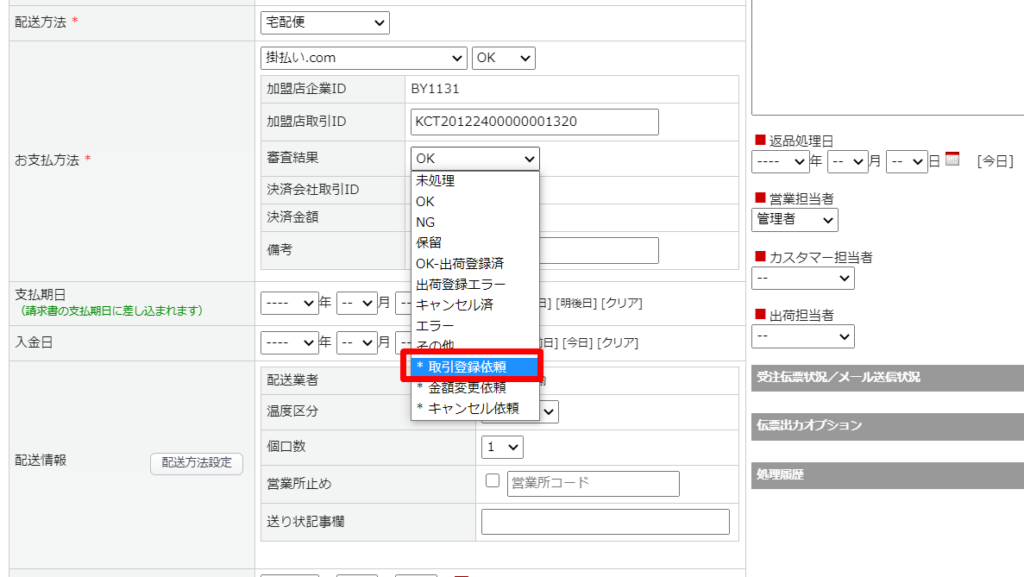
キャンセル、金額変更の操作
受注登録画面の審査結果より「*キャンセル依頼」「*金額変更依頼」を選択し【この内容で登録する】ボタンをクリックすることで、支払い方法のキャンセルや金額変更が可能です。
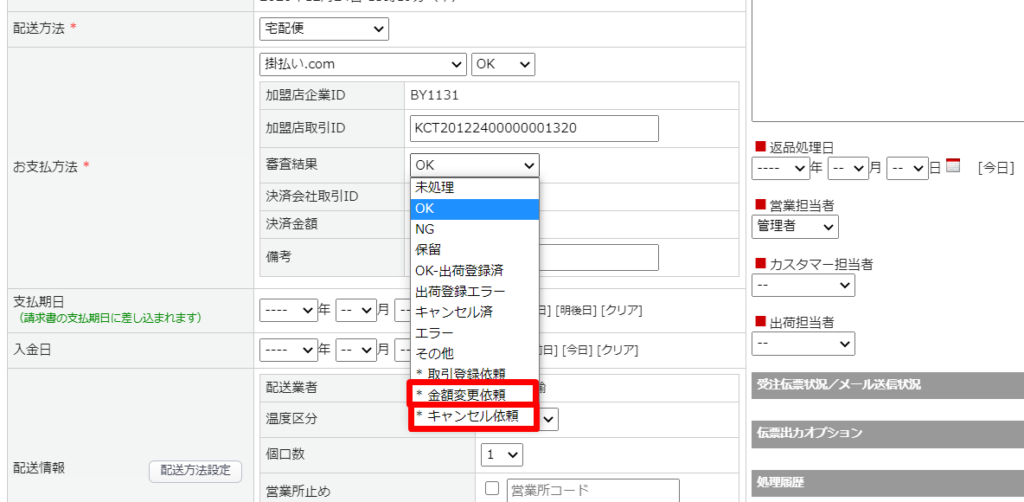
補足と注意事項
<自動取引登録および自動出荷登録時の受注ステータス設定>
基本設定>管理システム設定>管理システム設定 >業務フロー設定 より設定可能です。
自動取引登録の推奨ステータスは「一時待機」以降、自動出荷登録の推奨ステータスは「発送後入金待ち」以降です。
<審査結果に応じた受注ステータス移動設定>
基本設定>管理システム設定>管理システム設定 >業務フロー設定 より設定可能です。
取引登録実施後、審査結果取込後(OK または NGの場合)、出荷登録実施後に指定したステータスに移動させます。
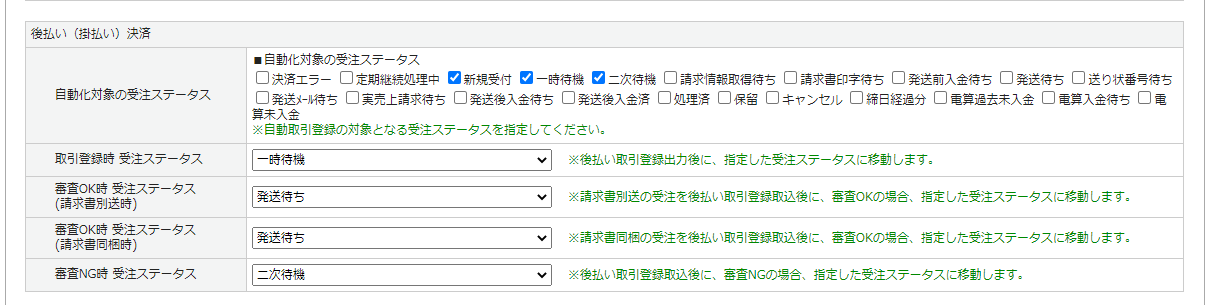
<与信金額残高の確認について>
掛払い.comは与信金額の残高を確認できません。残高越えの際は審査結果がNGで返ってきます。
<顧客審査OKでない場合>
支払方法で掛払い.comは選択できますが、取引登録のタイミングでエラーとなります。
利用の際は、必ず顧客審査が「OK」になってから利用してください。