概要
楽楽B2Bで「NP掛け払い(https://np-kakebarai.com/service/)」を利用するときの初期設定や操作方法を説明します。
NP掛け払い利用時の流れは以下の通りです。
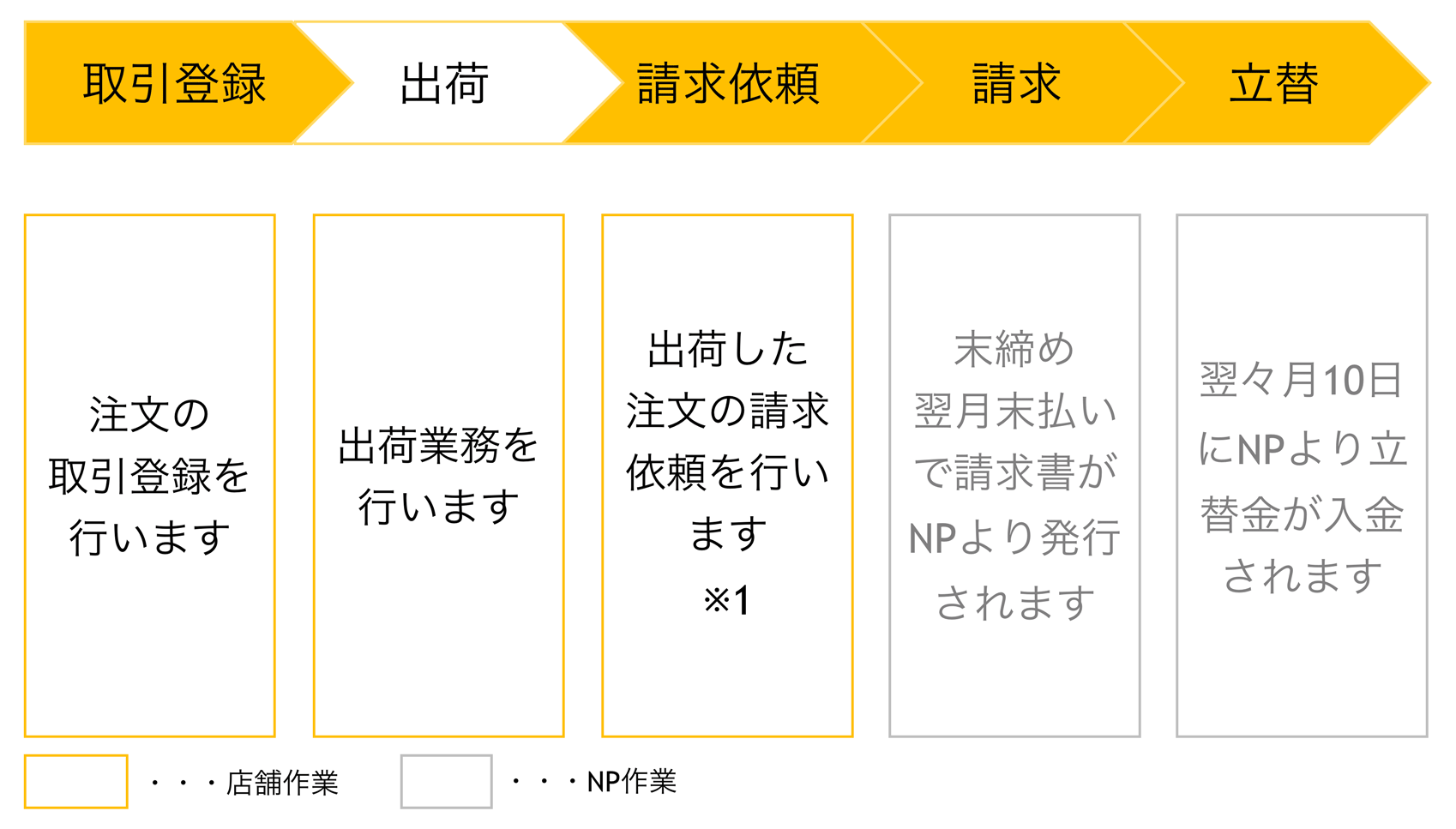
※1)同一購入企業ID(自動採番/指定採番)ごとに1つの請求書に請求がまとまります。
出荷日、売上日、お届け日のいずれかを請求発行基準日としてNP掛け払いに連携します。
「審査OK」時の流れ
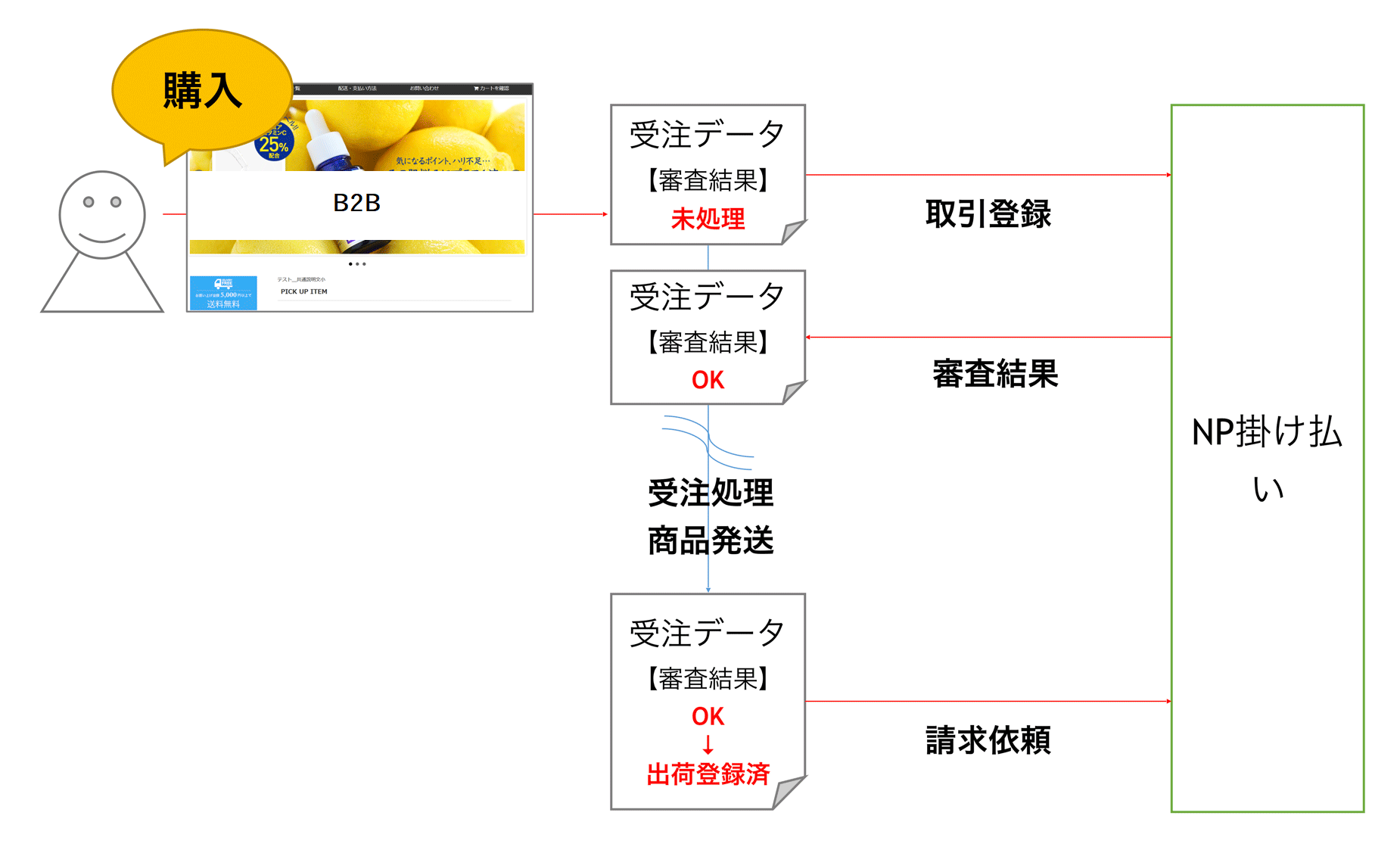
- 注文完了時の決済状況は「未処理」となります
- 発送完了後、請求依頼を行う必要があります。
- 金額変更やキャンセル時には都度、決済処理が必要です。
初期設定
NP掛け払いを利用するには、楽楽B2B管理画面より3つの設定が必要です。
店舗設定
基本設定 > 店舗設定 >[掛け払い決済設定]タブ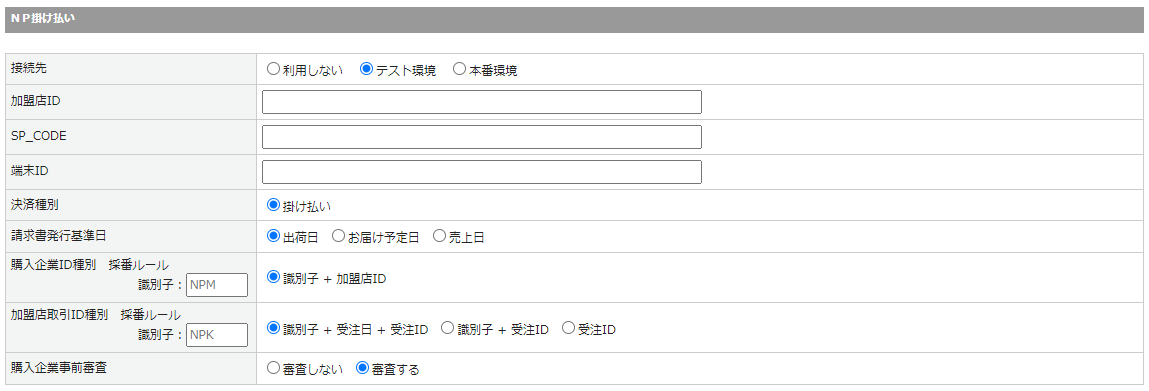
項目解説はこちら
| 項目 | 内容 |
|---|---|
| 接続先 | [本番環境]を選択してください。 |
| 加盟店ID | NPより発行される加盟店IDを入力してください。 |
| SP_CODE | NPより発行されるコードを入力ください。 |
| 端末ID | 「4010000063」をご設定ください。 |
| 決済種別 | 設定不要です。 |
| 請求書発行基準日 | 請求書発行基準日として楽楽B2Bの受注データのどの項目を連携するか指定します。 |
| 購入企業ID種別 | 自動採番される企業IDの採番ルールを指定します ※購入企業ID毎に請求がまとまります。 |
| 加盟店取引ID種別 | 楽楽B2B側で採番されている注文番号として NP掛け払い側に連携するIDの採番ルールを指定します。 |
| 購入企業事前審査 | 取引を登録する前に企業を事前に審査するか審査しないかをを指定します。 審査する場合は審査が完了するまで取引登録できません。 購入企業事前審査の詳細については<こちら>をご参照ください。 |
支払方法設定
基本設定 > 支払方法設定 >NP掛け払いの「編集」リンク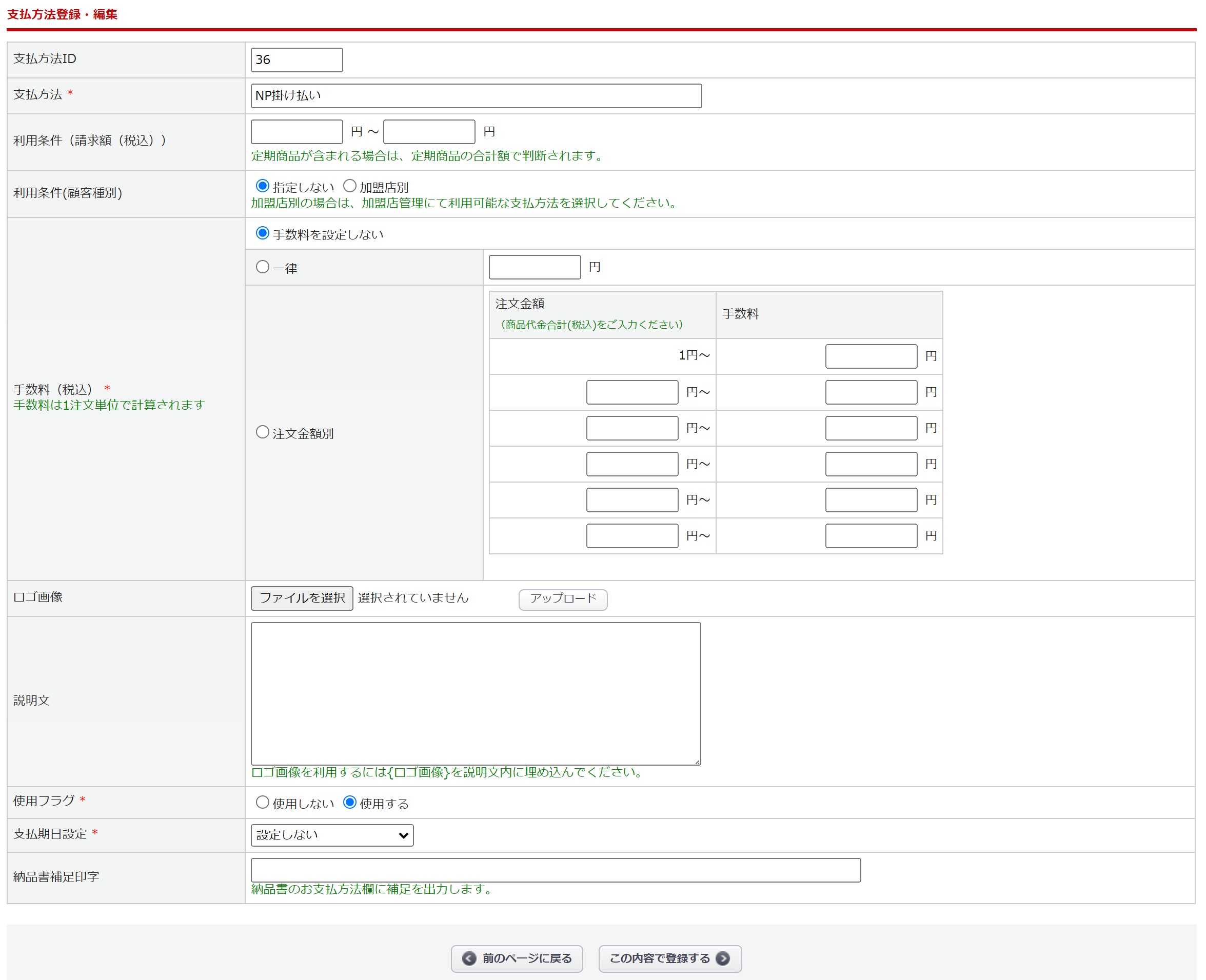
項目解説はこちら
| 項目 | 内容 |
|---|---|
| 支払方法ID | 支払方法を登録した際に割り振られるIDが表示されます。 |
| 支払方法* | カート画面での表示名となる名称を入力してください。 |
| 利用条件(請求額(税込)) | 利用可能な決済金額の下限、上限を設定してください。 |
| 利用条件(顧客種別) |
[指定しない]または[加盟店別]を選択してください。 ※加盟店別の場合は、加盟店>加盟店登録>[アカウント情報]タブ>取引条件 より、利用可能な支払方法を選択してください。 利用条件についてはこちらのFAQを参照ください。 |
| 手数料(税込)* | 設定できません ※NPの規約により設定不可。 |
| ロゴ画像 | 支払い方法のロゴ画像を設定したい場合はアップロードしてください。 ※推奨画像サイズは横幅240pxです。縦幅の指定はございません。 |
| 説明文 |
支払い方法の説明を設定したい場合は入力してください。 また、htmlの使用が可能です。 ※横幅240px以上の画像を表示される場合はロゴ画像の箇所でアップロードせず、こちらにhtmlで記載して表示させてください。 |
| 使用フラグ* | 「使用する」を選択してください。 |
| 支払期日設定* | 支払方法期日設定がある場合、受注作成のタイミングで設定内容に応じた支払期日が自動設定されます。 支払方法毎に ”注文日より1日~60日" を設定できます。 ※詳細は<こちら> |
| 納品書補足印字 | 納品書のお支払方法欄に補足として登録文言を出力します。 |
加盟店設定
※取引登録時の購入企業情報として連携される情報を設定します。
【設定画面】
加盟店 > 加盟店管理 > 対象加盟店の編集画面 >[得意先情報]タブ
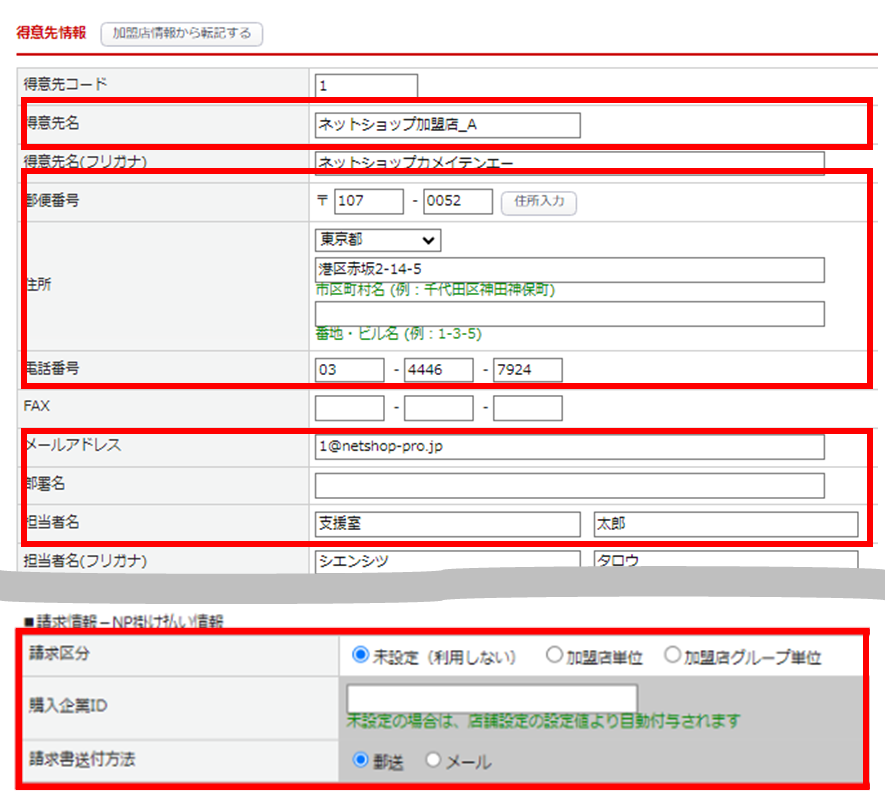
項目解説はこちら
| 項目 | 内容 |
|---|---|
| 得意先名 | 購入企業情報(企業名)を登録してください。 |
| 郵便番号 | 購入企業情報(郵便番号)を登録してください。 |
| 住所 | 購入企業情報(住所)を登録してください。 |
| 電話番号 | 購入企業情報(電話番号)を登録してください。 |
| メールアドレス | 購入企業情報(メールアドレス)を登録してください。 |
| 部署名 | 購入企業情報(部署名)を登録してください。 |
| 担当者名 | 購入企業情報(担当者名)を登録してください。 |
| 請求区分 | 加盟店単位 または 加盟店グループ単位 を選択してください。 ※<カートシステム設定>加盟店設定タブ> にて フロントから加盟店登録をした際の初期値を設定可能です。 |
| 購入企業ID | 店舗設定で指定した採番ルールに則らず個別に購入企業IDを採番したい場合に設定してください。 |
| 請求書送付方法 | 郵送 または メール を選択してください。 ※<カートシステム設定>[加盟店設定]タブ> にて フロントから加盟店登録をした際の初期値を設定可能です。 |
審査結果の確認方法
受注一覧から確認する
支払方法の下の()内が審査結果です。
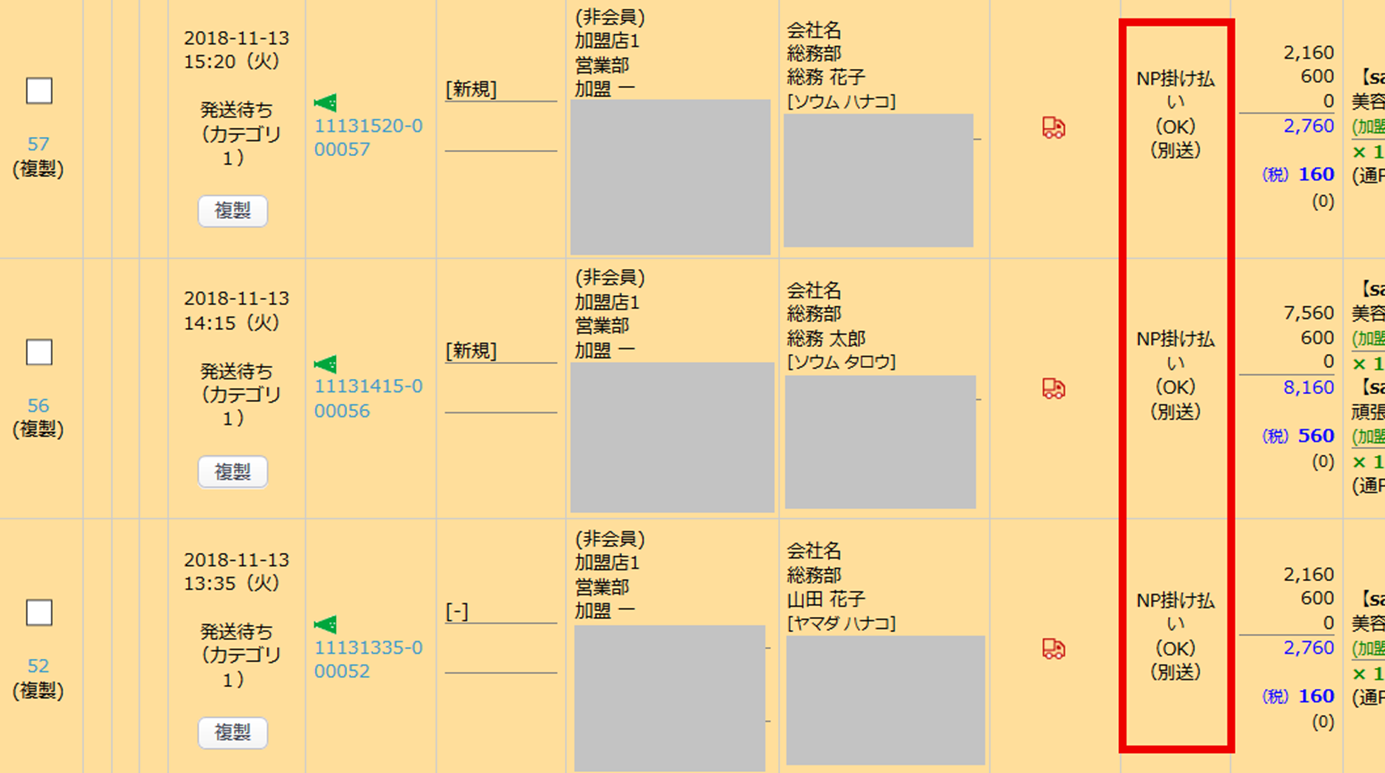
- (未処理)・・・取引登録未実施
- (OK)・・・審査結果OK
- (NG)・・・審査結果NG
- (OK-出荷登録済み)・・・請求依頼済み
受注詳細画面で確認する
「お支払方法」欄に、連携に必要なID(加盟店企業ID、加盟店取引ID、決済会社取引ID)情報や審査結果が表示されます。
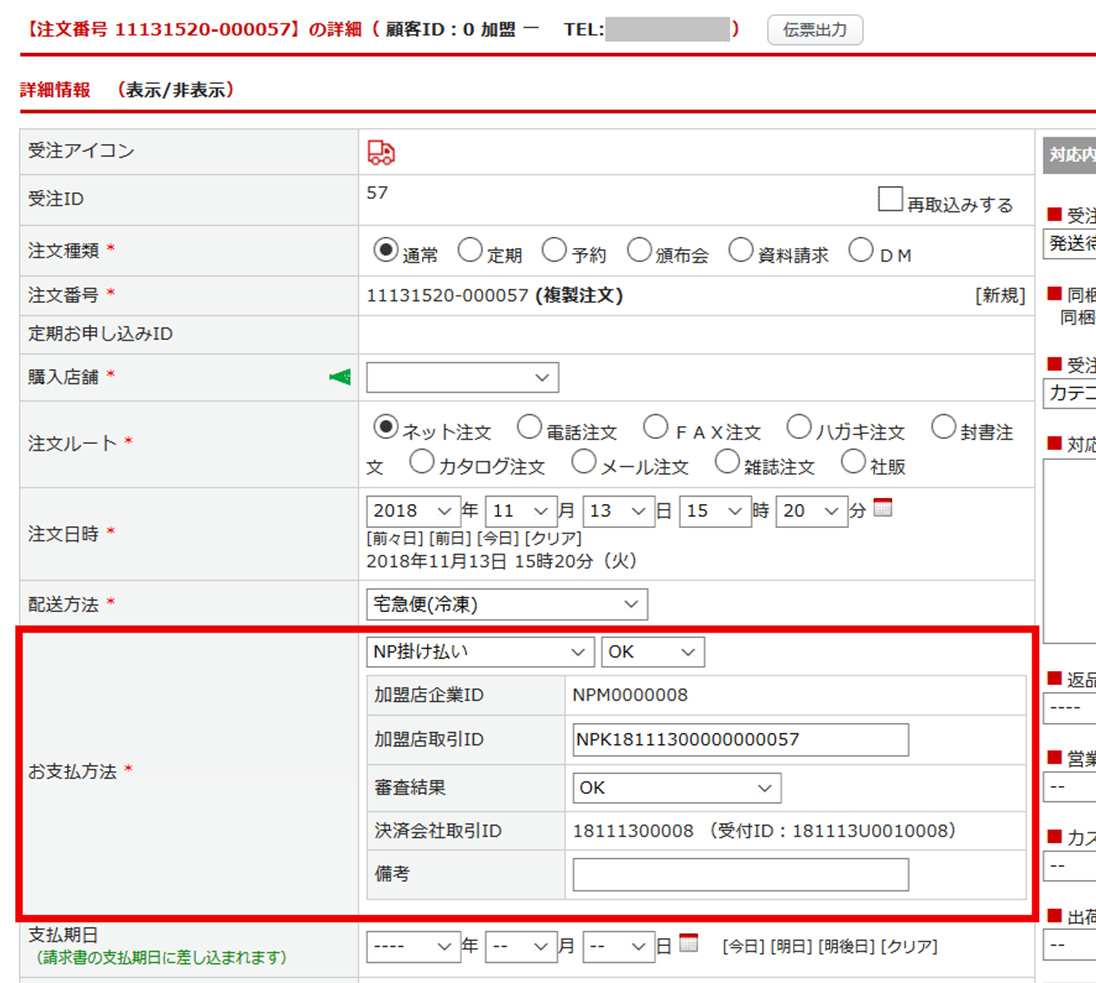
操作方法
取引登録
手動での登録
審査結果より[*取引登録依頼]を選択し【この内容で登録する】ボタンで受注データを保存します。
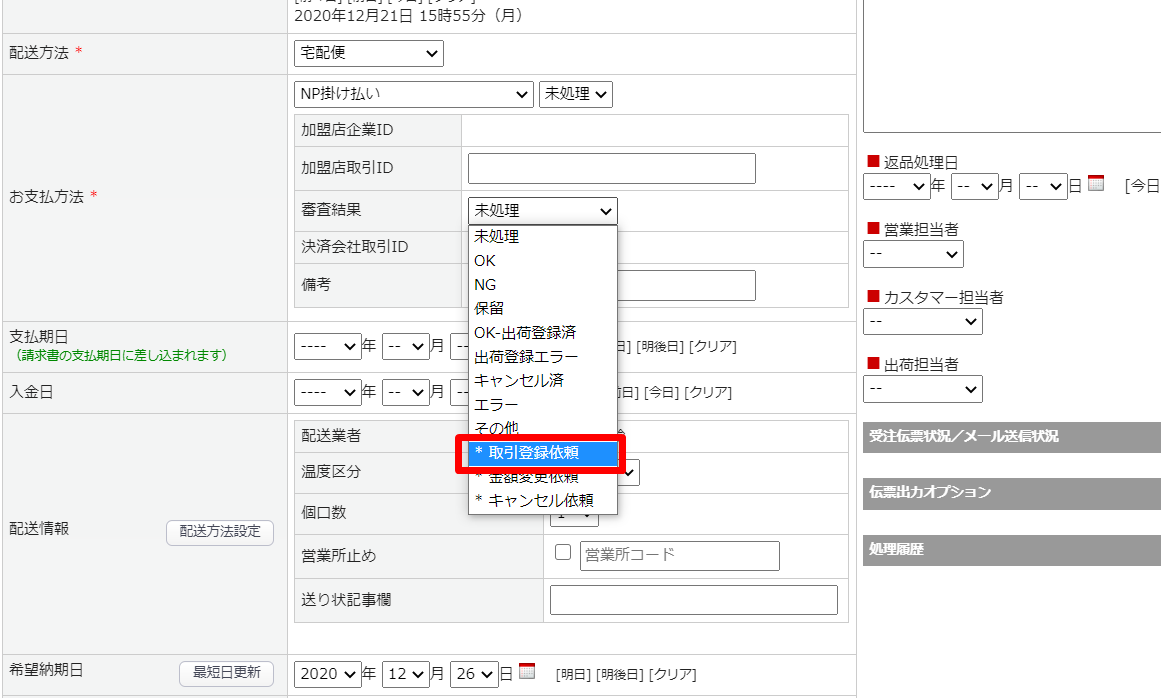
CSV一括での登録
伝票出力・CSV出力パネル>[後払い決済データ]タブより、一括での取引登録が可能です。
API連携での一括取引登録
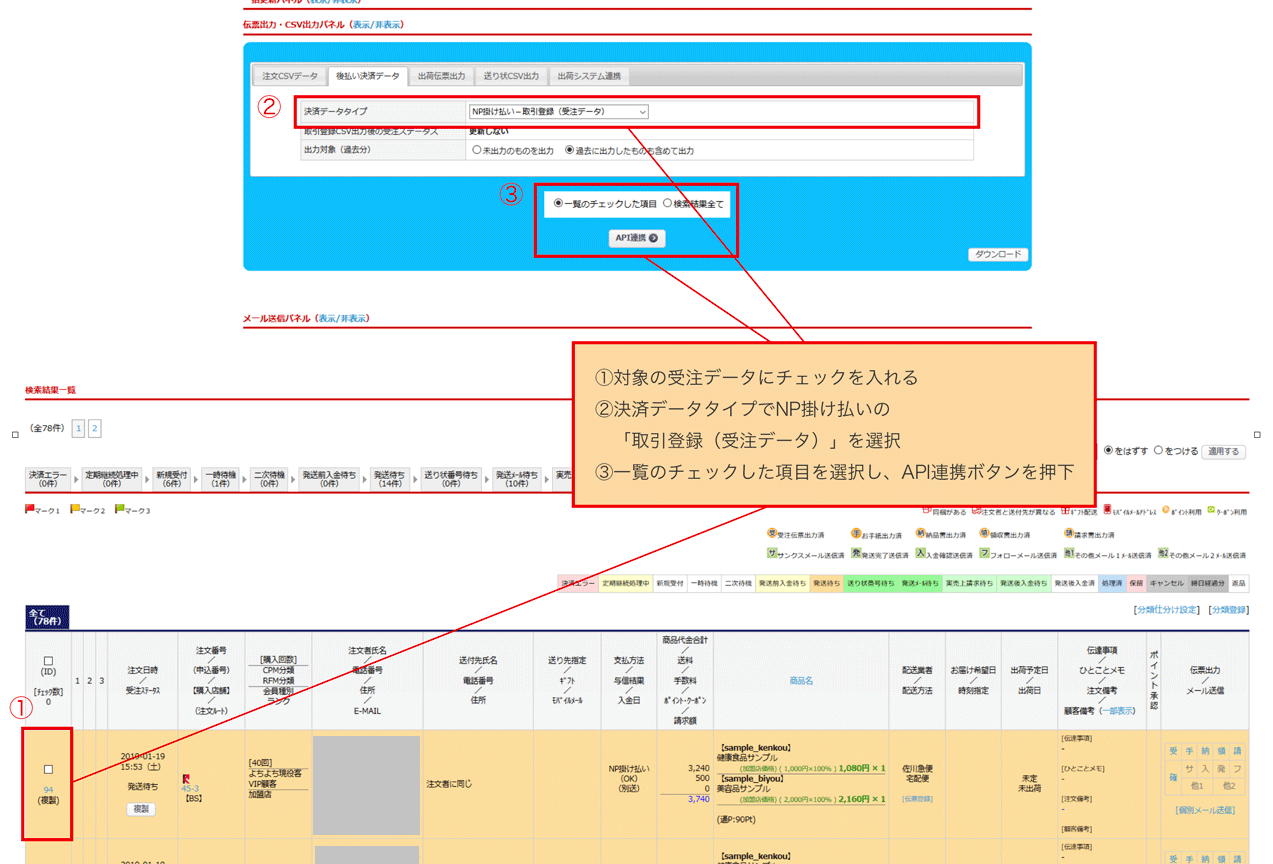
- 対象の受注データにチェックを入れます。
- 決済データタイプでNP掛け払いの[取引登録(受注データ)]を選択します。
- 「一覧のチェックした項目」を選択し、【API連携】ボタンをクリックします。
CSV連携での一括取引登録
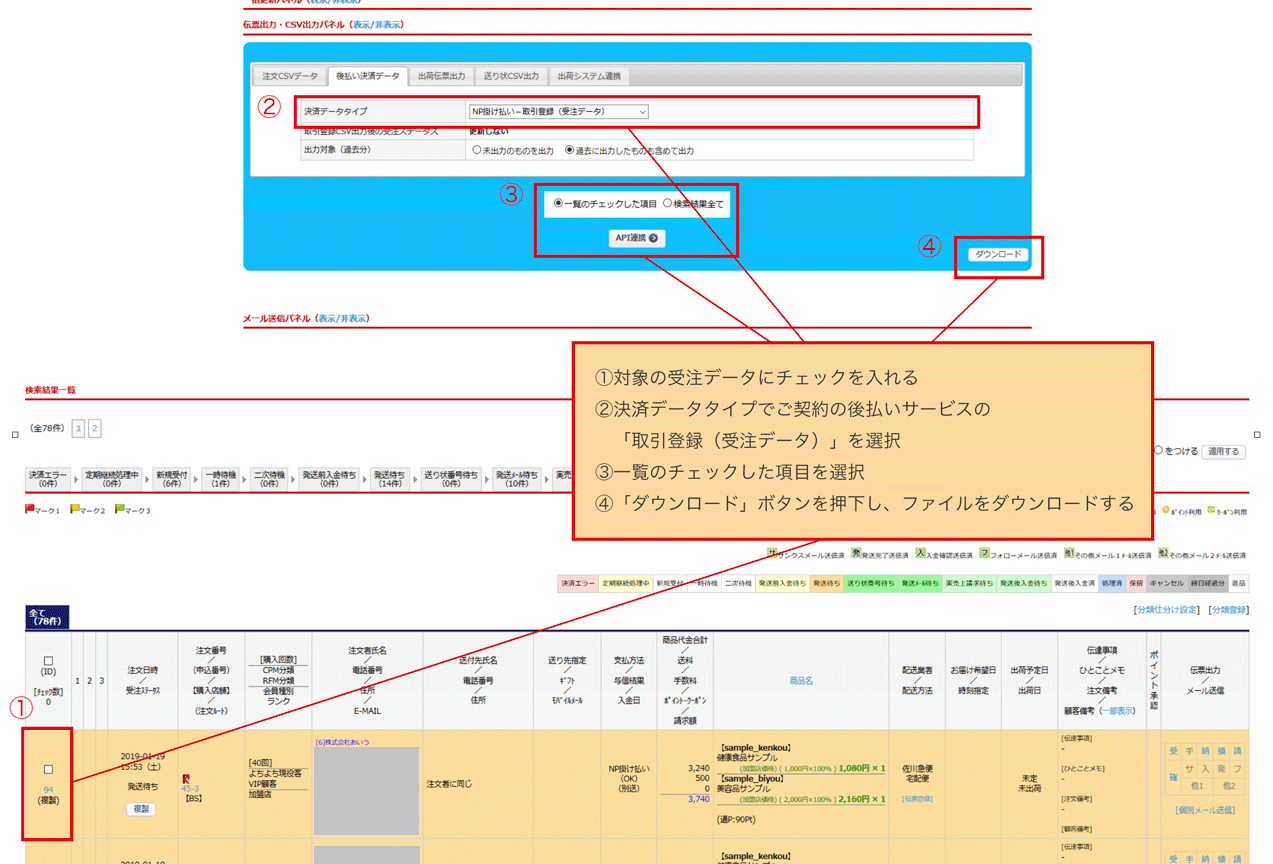
- 対象の受注データにチェックを入れます。
- 決済データタイプでご契約の後払いサービスの[取引登録(受注データ)]を選択します。
- 一覧のチェックした項目を選択します。
- 【ダウンロード】ボタンをクリックし、ファイルをダウンロードします。
審査結果の取込み
受注 > 掛払い決済審査結果取込 より審査結果の取込みが可能です。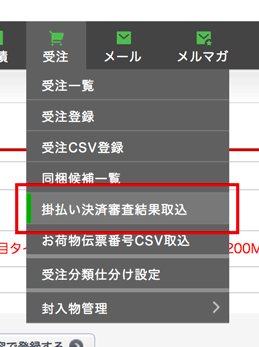
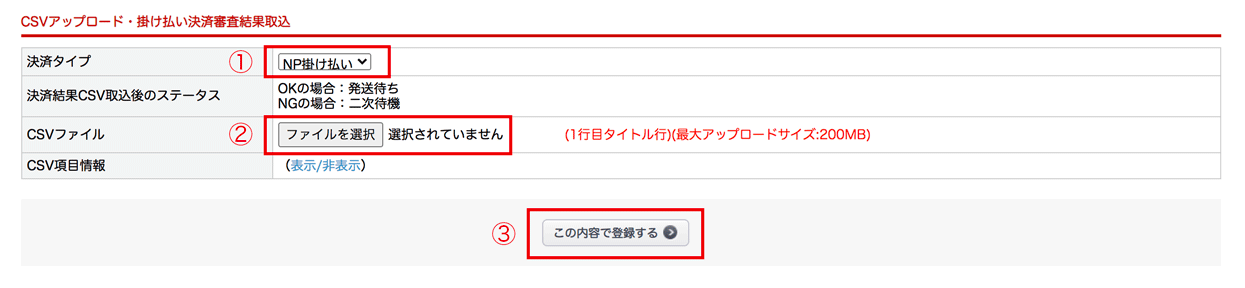
- 決済タイプより[NP掛け払い]を選択します。
- NP掛け払いの管理画面よりダウンロードした審査結果ファイルをCSVファイルで選択します。
- 【この内容で登録する】ボタンをクリックします。
請求依頼(出荷登録)
※審査結果が「OK」でない場合、および伝票番号、出荷日がない場合、請求依頼はできません。
API連携での一括請求依頼
伝票出力・CSV出力パネル>[後払い決済データ]タブより、一括での請求依頼(出荷登録)が可能です。
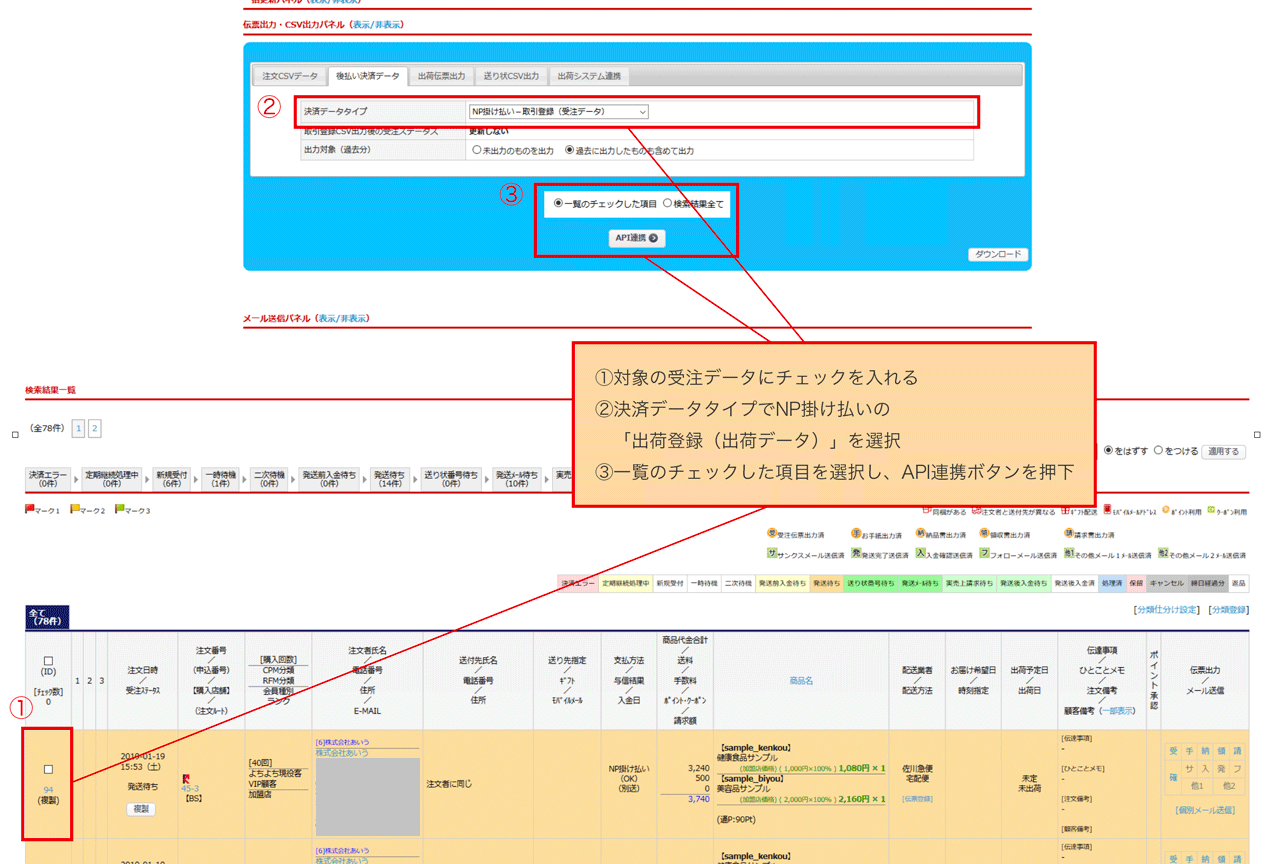
- 対象の受注データにチェックを入れます。
- 決済データタイプでNP掛け払いの[出荷登録(出荷データ)]を選択します。
- 一覧のチェックした項目を選択し、【API連携】ボタンをクリックします。
CSV連携での一括請求依頼
伝票出力・CSV出力パネル>[後払い決済データ]タブより、取引登録用のCSVファイルをダウンロード可能です。
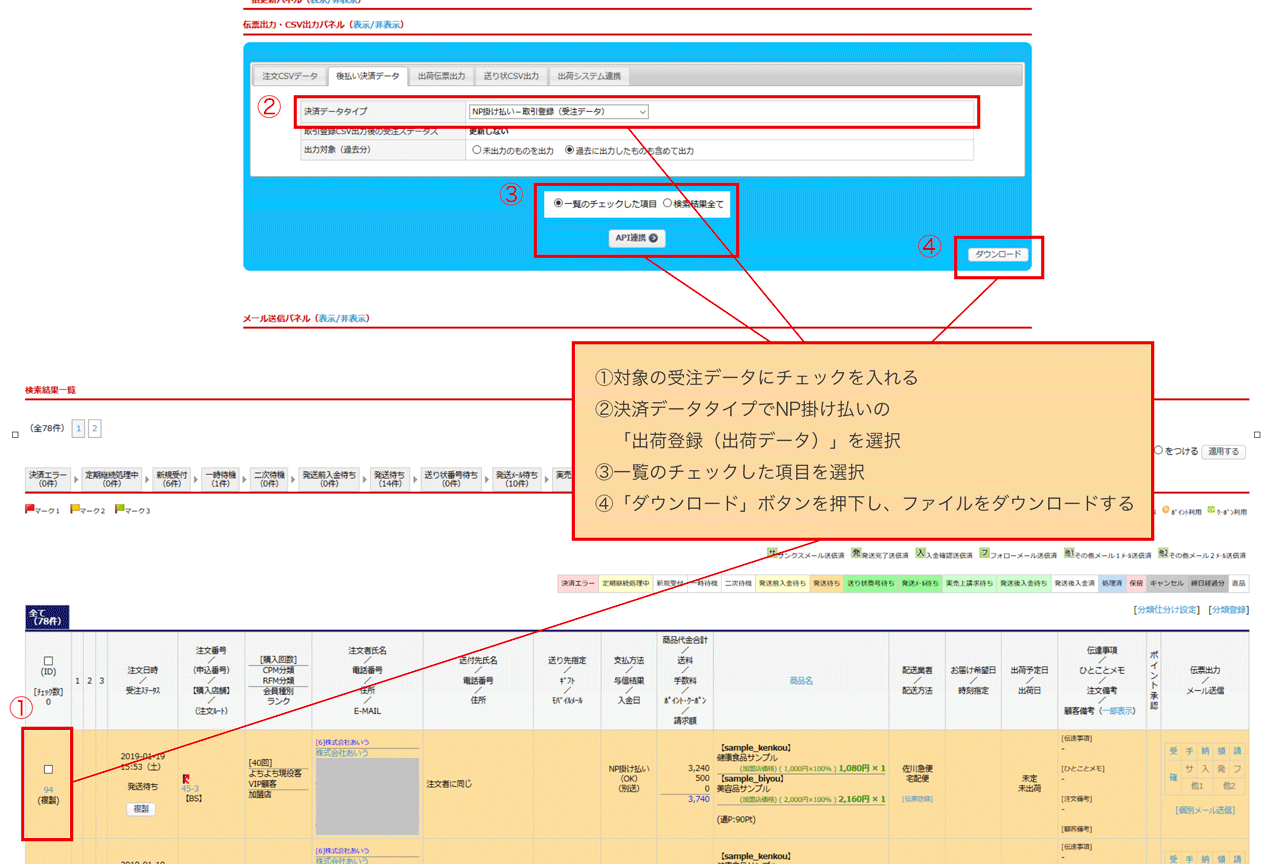
- 対象の受注データにチェックを入れます。
- 決済データタイプでNP掛け払いの[出荷登録(出荷データ)]を選択します。
- 一覧のチェックした項目を選択します。
- 【ダウンロード】ボタンをクリックし、ファイルをダウンロードします。
キャンセル依頼
審査結果より[*キャンセル依頼]を選択し【この内容で登録する】ボタンで受注データを保存します。
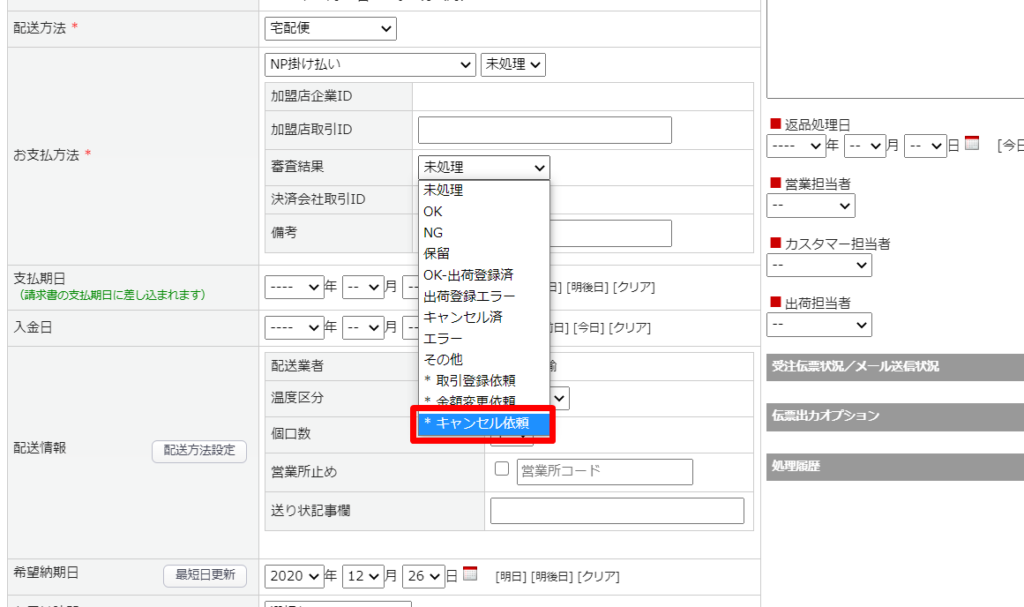
金額変更依頼
審査結果より[*金額変更依頼]を選択し【この内容で登録する】ボタンで受注データを保存します。
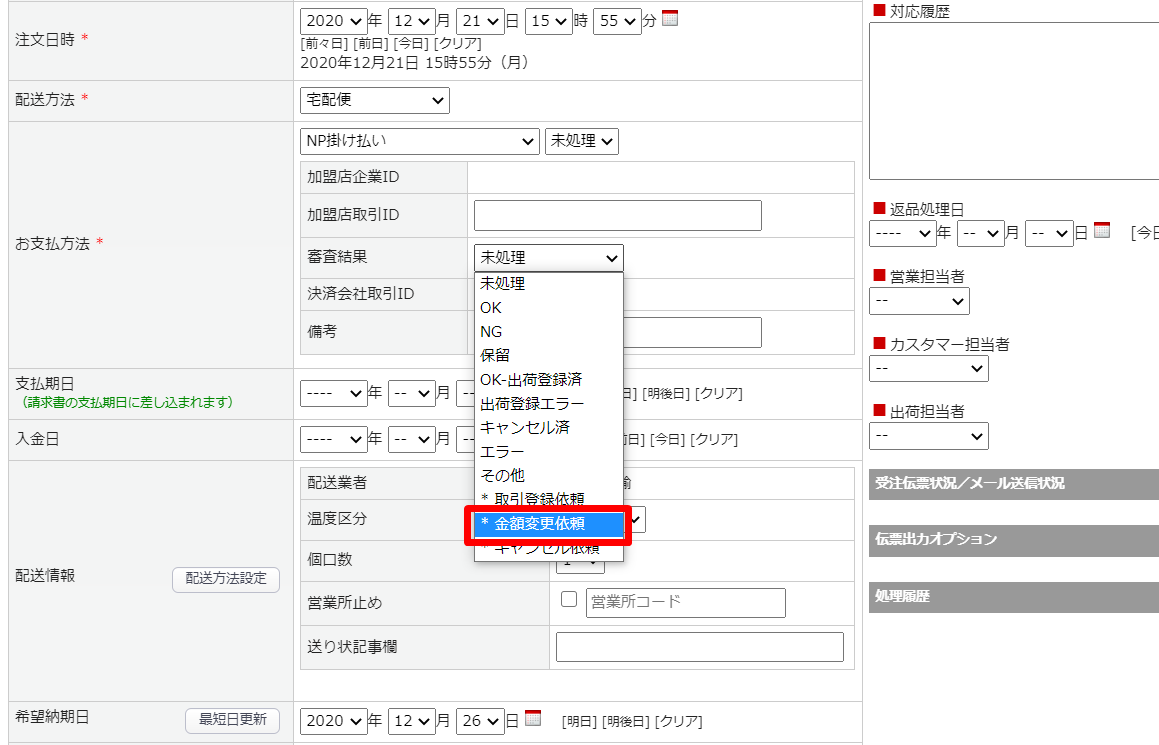
売上日について
請求依頼時に請求基準日として楽楽B2Bの「売上日」を連携することが可能です。
売上日は以下より自動設定が可能です。
基本設定>管理システム設定>管理システム設定>[受注管理設定]タブ
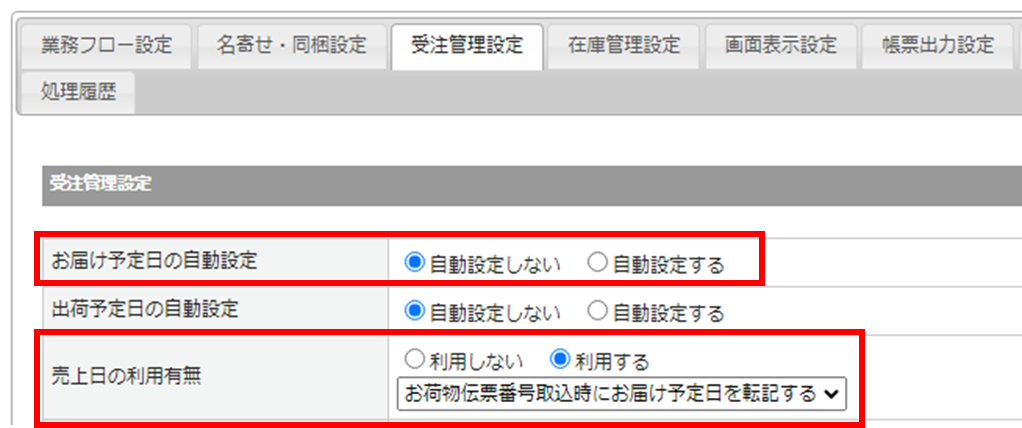
| 項目 | 内容 |
|---|---|
| 売上日の利用有無 | [利用する]を選択します。 |
| [お荷物伝票番号取込時に出荷日を転記する]または[お荷物伝票番号取込時にお届け日を転記する] を選択します。 ※お届け予定日を転記するを設定した場合、サイト利用者からの指定が無い場合を想定してお届け予定日の自動設定も併せて実施します。 |
売上日の修正方法
売上日の修正は受注一覧の一括更新パネルまたは受注詳細画面より編集が可能です。
▼受注詳細画面
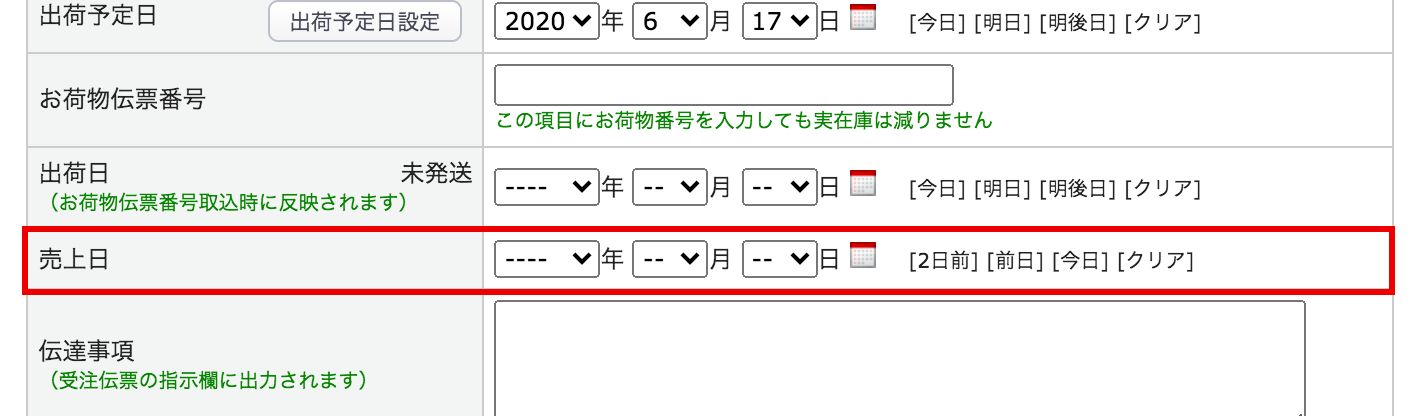
補足と注意事項
・自動取引登録および自動出荷登録を実施するステータスの設定
基本設定>管理システム設定>管理システム設定 >[業務フロー設定]タブより設定いただけます。自動取引登録の推奨ステータスは[一時待機]以降、自動出荷登録の推奨ステータスは[発送後入金待ち]以降です。
※自動処理には別途弊社での設定が必要となるためご希望の場合は<サポート>までお問合せください。
・審査結果に応じたステータス移動の設定
基本設定>管理システム設定>[業務フロー設定]タブ より、
取引登録実施後、審査結果取込み後(OKの場合)、審査結果取込み後(NGの場合)、出荷登録実施後に指定したステータスに移動させる設定が可能です。
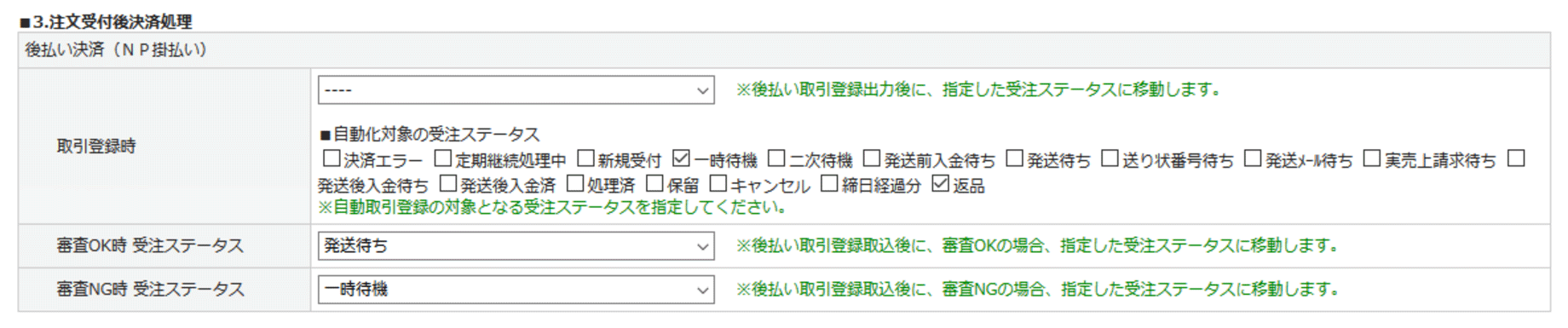

・API連携をご利用の場合
NP掛け払いは取引登録後の審査結果返却までにタイムラグがあるため、自動取引登録の設定が必要です。
・請求状況について
請求依頼が問題なく実施できているか、定期的にNP掛け払いの管理画面側でも確認をお願いいたします。

