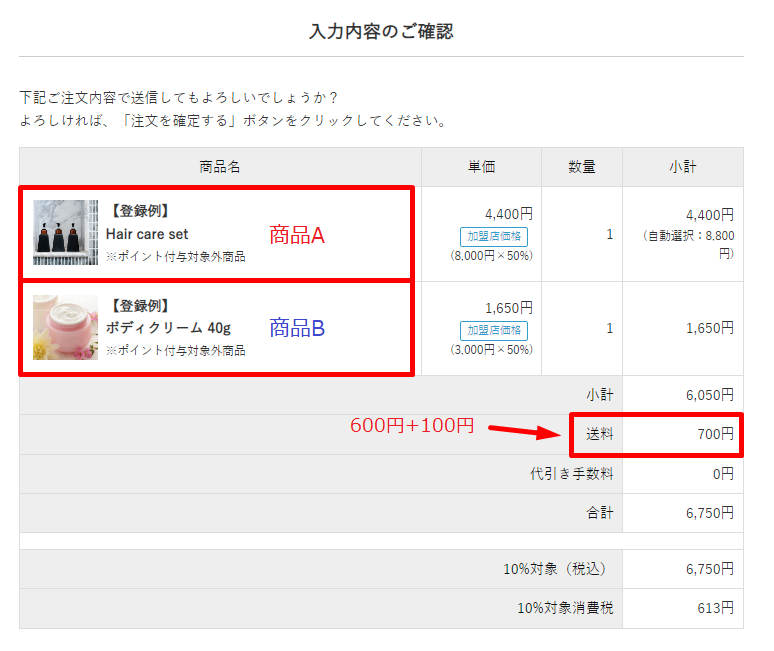概要
特別配送料を利用すると、柔軟な送料設定が可能です。
以下の画像はあくまで一例ですが、購入点数といった任意の単位に応じて、送料を変動させることが可能です。

店舗独自の送料設定を行う際にご活用ください。
画面解説
特別配送料一覧
登録済の配送ルールを表示します。
ルールの登録の前に単位を追加する場合は、水色のテキスト「特別配送料単位追加」をクリックします。

特別配送ルール
ルール詳細画面です。上で説明している<特別配送料一覧>から、「編集」ボタンをクリックすると、以下のような画面が開きます。
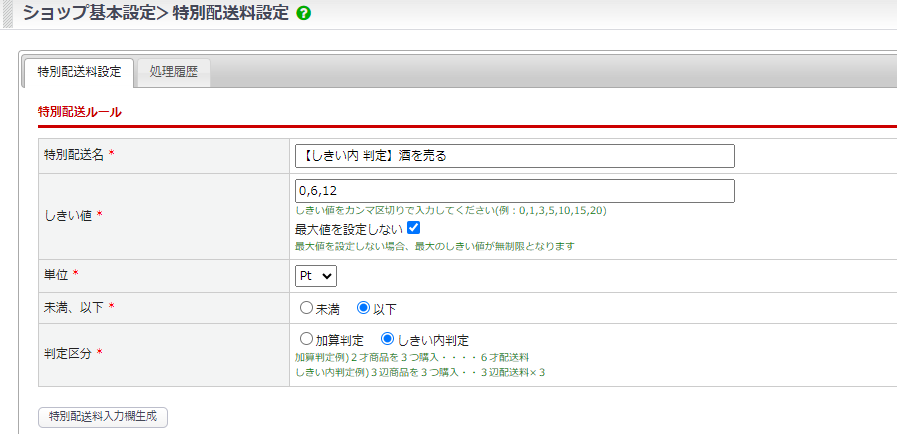
| 項目 | 内容 |
|---|---|
| 特別配送名* | 特別配送名を任意で設定します。 |
| しきい値* | しきい値を設定します。 ※「最大値を設定しない」にチェックを入れて登録した場合、 最大のしきい値が無制限になります。 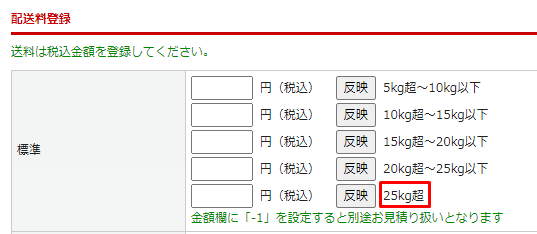 |
| 単位* | 単位を選択します。 単位の名称等の変更は、システム設定>マスターデータ管理の 「特別配送料管理:特別配送料単位」から行えます。 |
| 未満、以下* | しきい値の判定基準を選択します。 ・未満 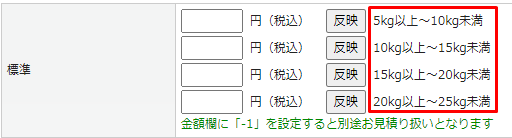 ・以下 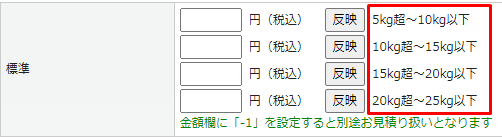 |
| 判定区分* | 判定区分を設定します。 ・加算判定 商品のサイズを合算して送料を算出します。 ・しきい内判定 商品毎に送料を算出します。 |
配送料登録
都道府県ごとの配送料設定を行います。配送料は、しきい値別に入力してください。
下記イメージの通り、【標準】欄に入力した配送料は、全都道府県に一括反映可能です。
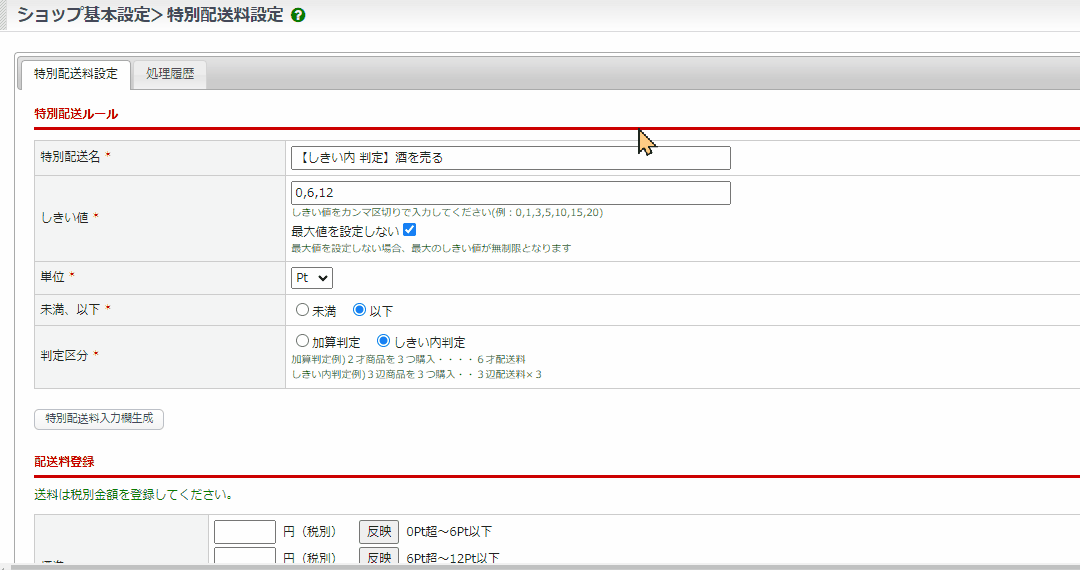
設定の流れ
取り扱い商品の単位、または送料設定を区切る上で必要な単位を登録します。
※初期から登録されている単位で問題ない場合は、次のステップに進みます
配送ルールの登録画面から、各項目を入力してください。
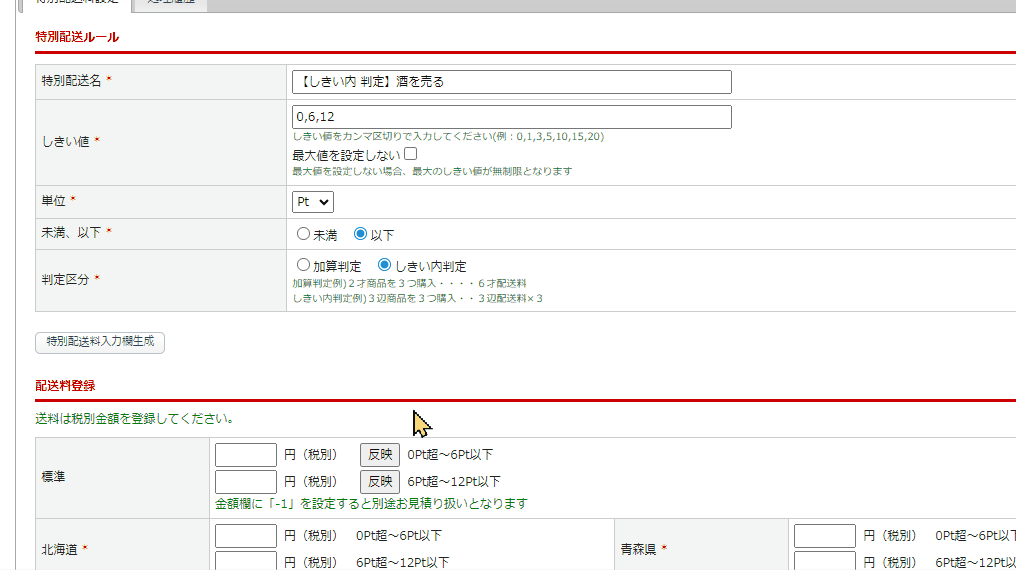
出品商品ごとに、特別配送料を設定する必要があります。
出品 > 出品商品一覧 > 対象商品の編集画面 の「基本情報」欄にある「特別配送ルール/サイズ」を設定します。
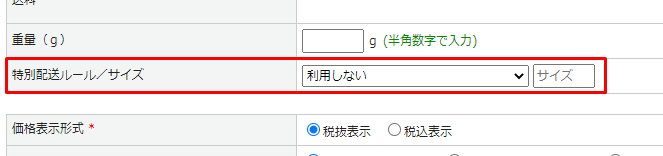
対象が規格商品の場合はこちらもご覧ください
規格商品の場合、在庫設定の画面で項目選択肢別在庫の特別配送料を設定する必要があります。
出品 > 出品商品一覧 > 商品詳細画面 右上の【在庫設定】ボタンをクリックし、在庫(商品規格)登録画面を開きます。

在庫・商品規格ごとに、特別配送料を登録してください。
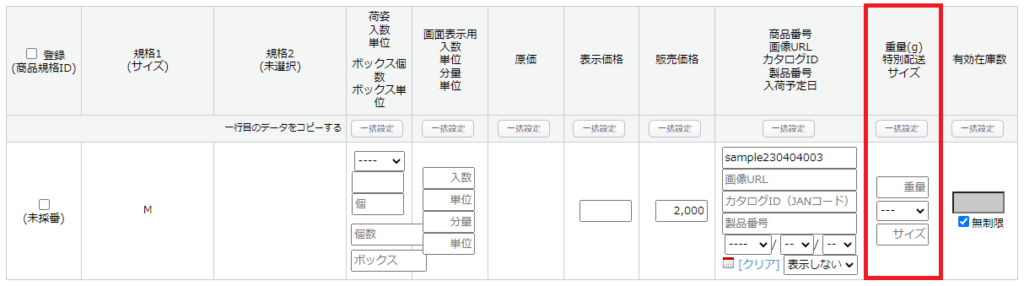
参考例 (加算判定)
判定区分を「加算判定」とした場合の参考例です。

①特別配送料の設定
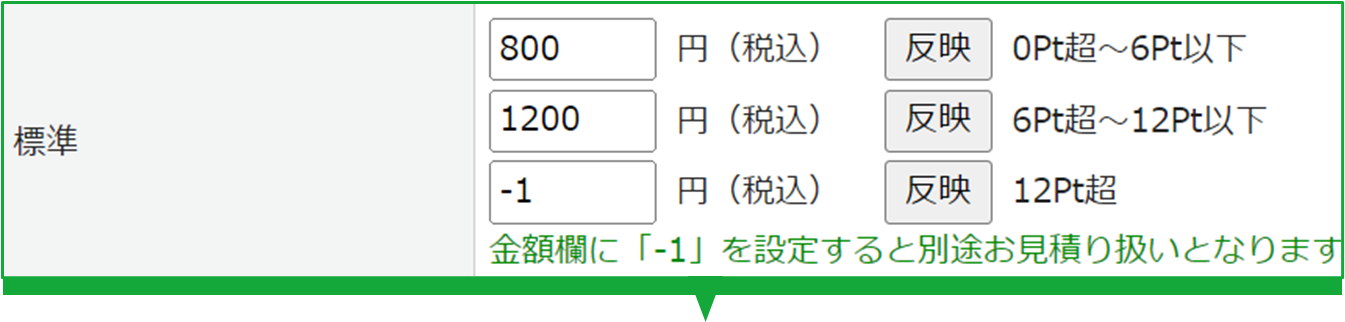
②出品商品情報に対して、個別でポイントを設定
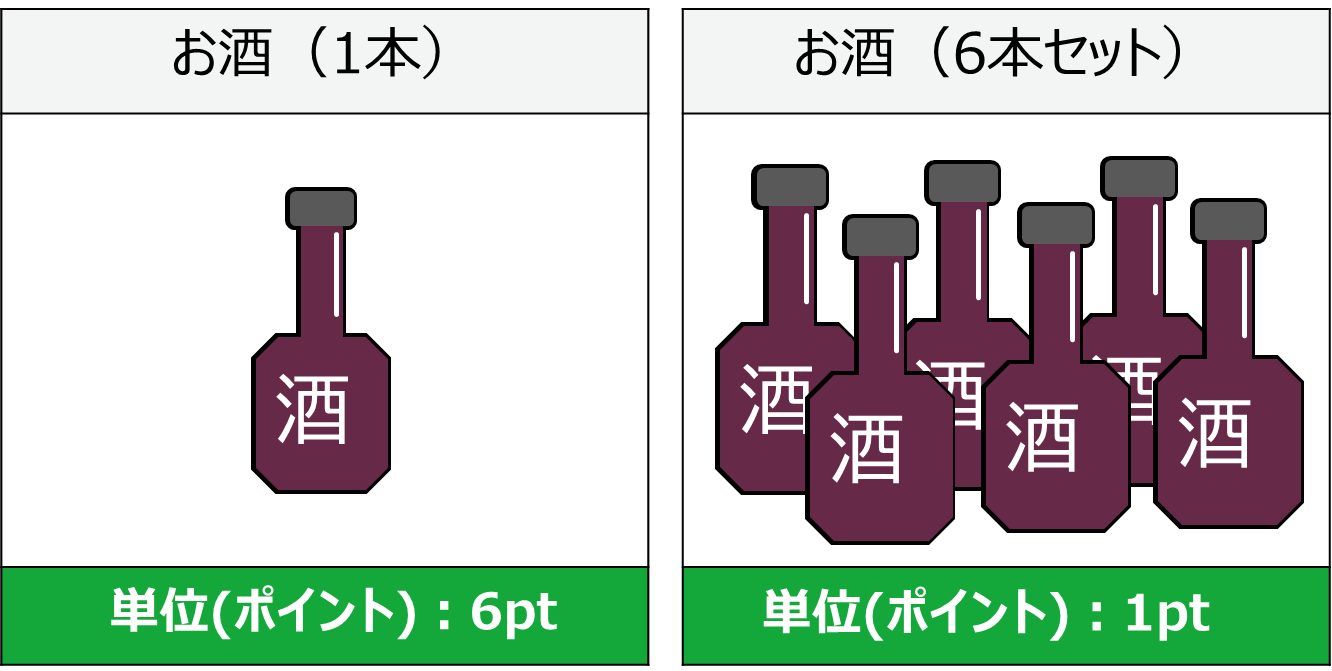
③特別配送料が適用された商品をカートに入れると、ポイントと送料を算出

※特別配送料が設定されている商品を購入する場合、選択した配送方法に設定されている送料、
出品商品登録に設定している「送料込」は適用されません
参考例(しきい内判定)

①特別配送料の設定

②出品商品情報に対して、個別でポイントを設定
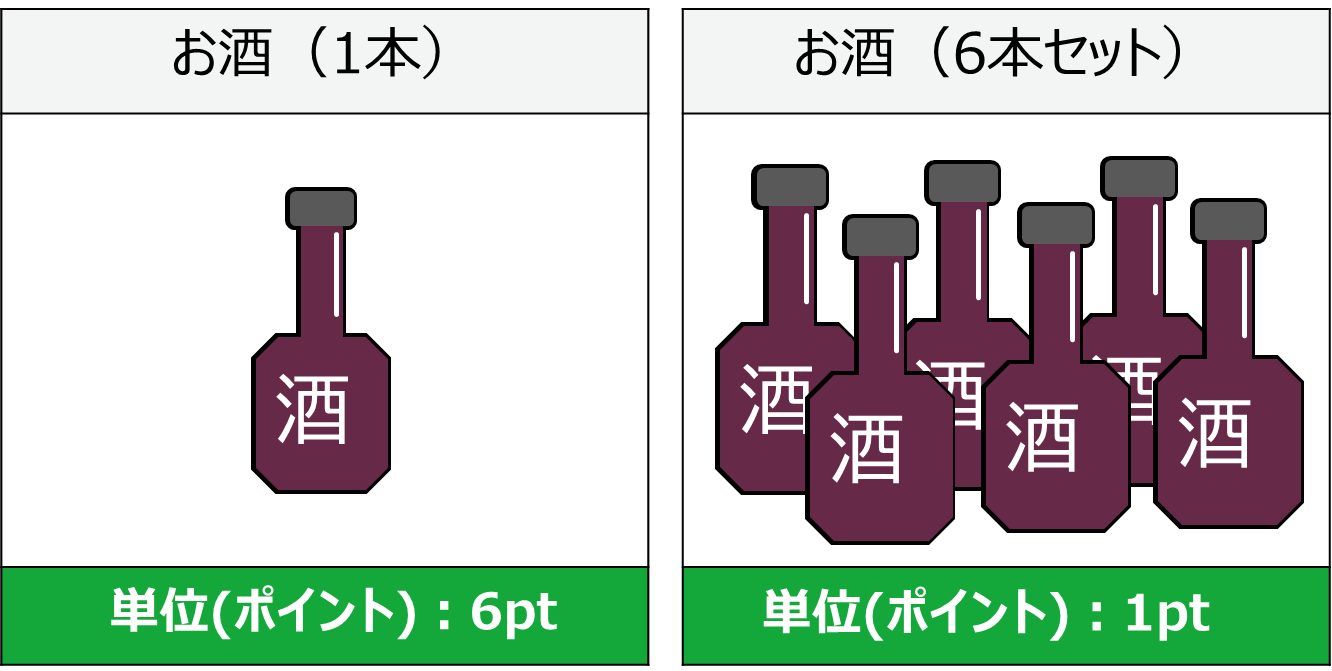
③特別配送料が適用された商品をカートに入れると、ポイントと送料を算出
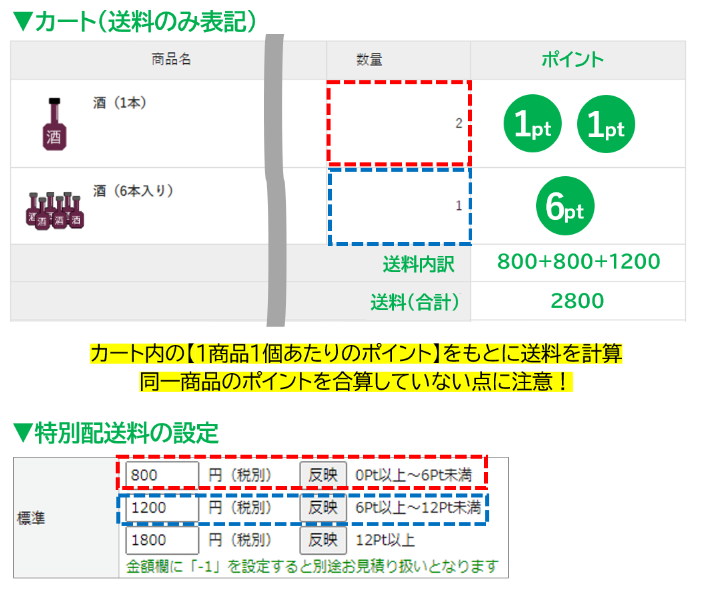
補足事項
利用区分設定を「指定配送先のみ」とした場合
基本設定>カートシステム設定 > [カート・決済機能設定]タブ > 特別配送料設定
受注>受注登録>顧客情報 から送付先別に送料区分が設定できます。
送料区分が特別配送料対象(送料計算区分B)の場合に特別配送料が適用されます。
※特別配送料が適用されない送料区分の配送先の場合は、配送方法に紐づく配送料が設定されます
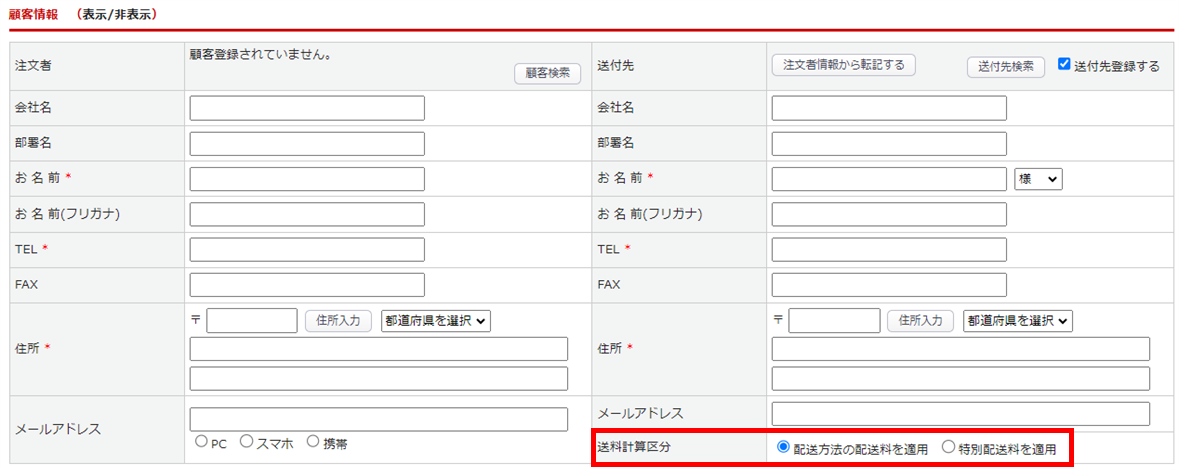
特別配送料が適用されているかどうかは、受注登録画面>受注商品情報 から確認いただけます。
※ 加盟店>加盟店管理>対象の加盟店情報画面>[アカウント情報]タブ>取引条件 から送付先のデフォルト値を設定できます。
送料計算区分の値を設定しておくことで、受注作成時に自動設定されます。
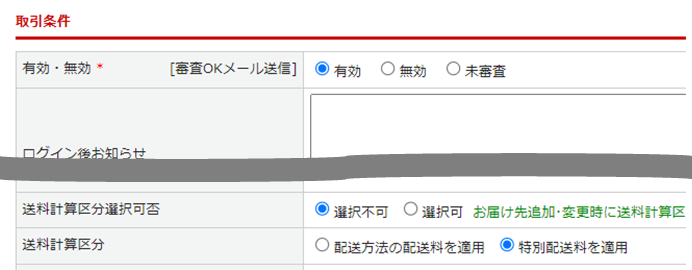
特別配送ルールが異なる商品を同時購入する場合
特別配送ルールが異なる商品を同時購入した場合、それぞれに設定されている特別配送料を合算した料金が送料となります。
(例)
商品A 特別配送料:600円
商品B 特別配送料:100円
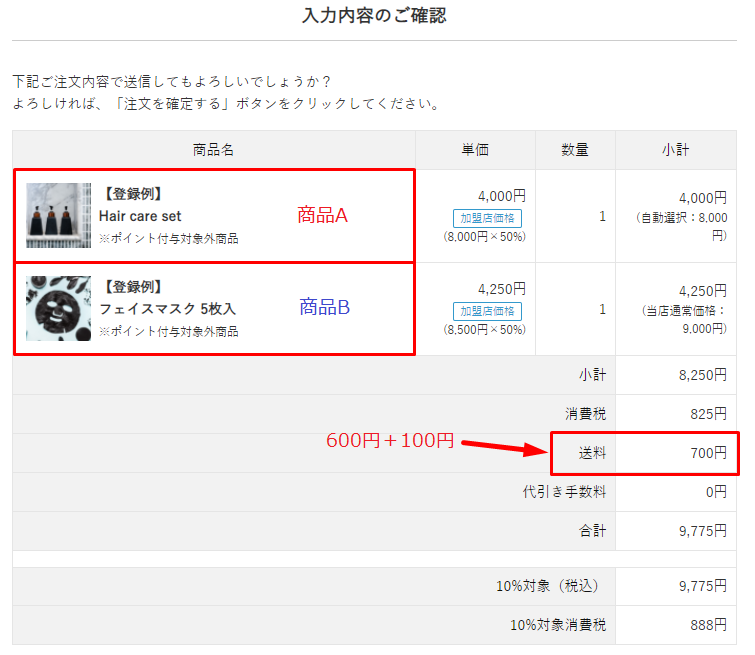
※本プランをご利用の場合、ポイント機能は付いていません。予め、ご了承ください
特別配送料設定あり商品と、設定なし商品を同時購入する場合
基本設定>カートシステム設定>[カート・決済機能設定]タブ>「特別配送料と通常送料」にて、
特別配送料の商品と通常送料の商品の同時購入の可否を設定します。

同時注文不可を設定した場合
特別配送料が設定されている商品と、設定されていない商品の同時購入はできません。
購入画面にて、以下のようなメッセージが表示されます。
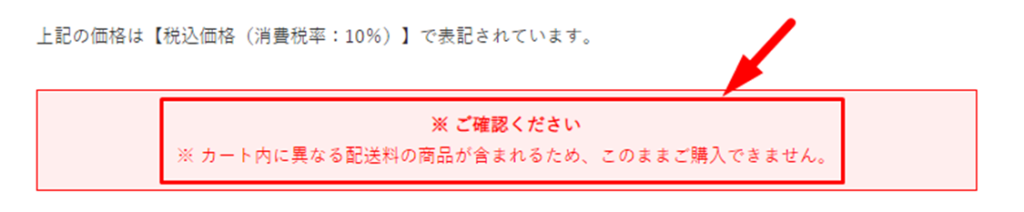
同時注文可を設定した場合
特別配送料が設定されている商品と特別配送料が設定されていない商品を同時購入すると、それぞれに設定されている特別配送料と通常送料を合算した料金が送料となります。
(例)
商品A 特別配送料:600円
商品B 通常送料 :100円