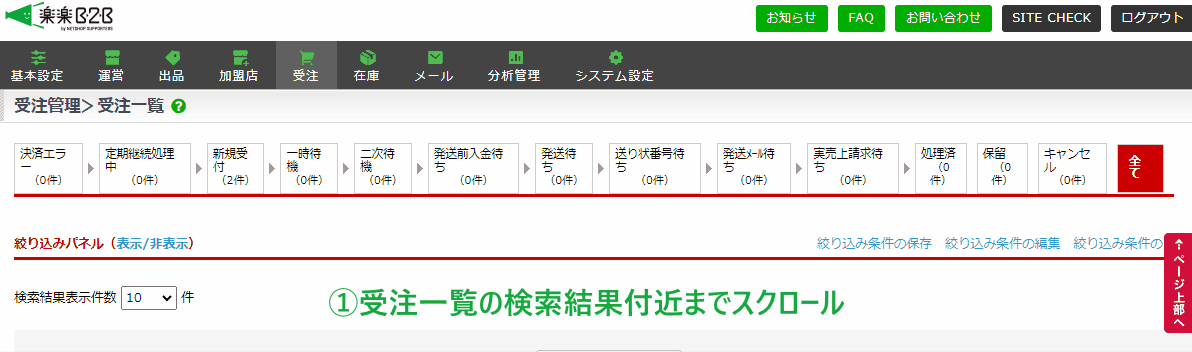本機能でできること
受注データに任意のラベルづけ=分類を行うことが可能です。
通常、受注は「新規受付」「発送待ち」といったステータスにて分類されますが、
「受注分類仕分け設定」を利用すると、これらとは異なる軸での分類できます。
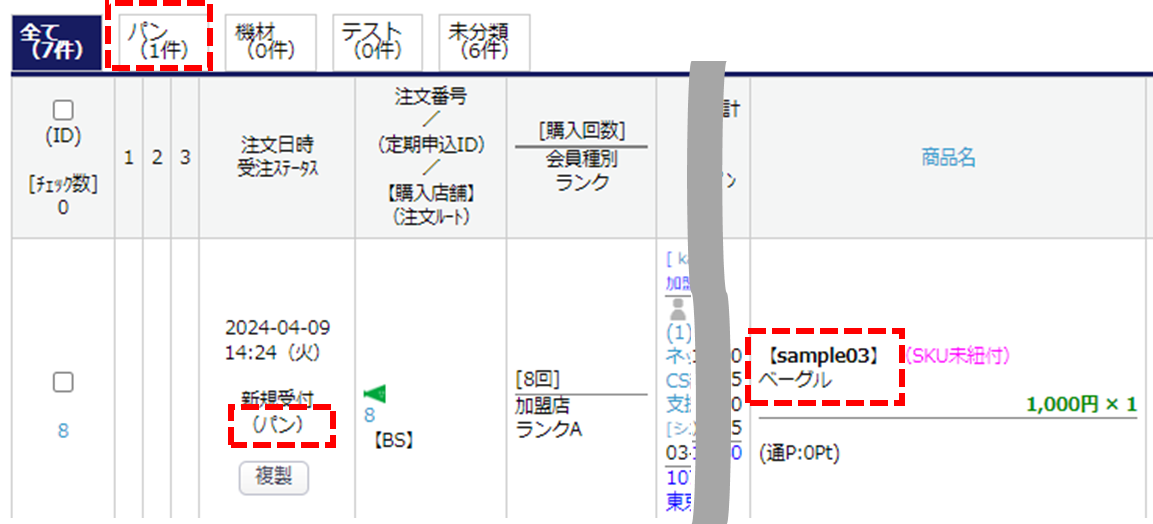
事前準備
初期状態ですと、仕分け先となる「受注分類」が存在しません。
まずは「分類名」の追加を行ってください。
登録が完了すると、受注 > 受注分類仕分け設定 の【仕分け後の受注分類】上の選択肢に反映されます。
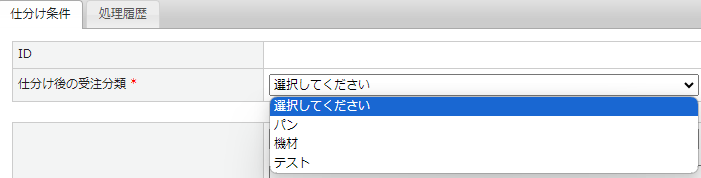
設定方法
本ページでは、「商品コード:sample03」が含まれる場合に
「受注分類:パン」に仕分けるように設定してみます。
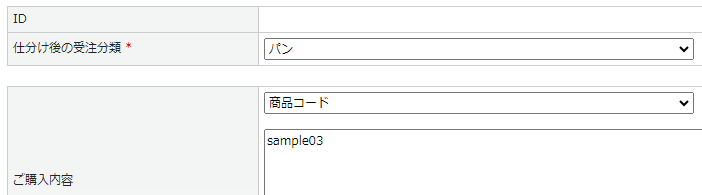
入力項目の解説はこちら
| 項目 | 内容 |
|---|---|
| 仕分け後の受注分類 | 仕分け条件に合致した場合に設定する(振り分ける)分類を指定します。 初期設定として「分類A」「分類B」が登録されています。 ※名称の変更は、システム設定>マスターデータ管理>「マスターデータ登録」タブにて 「受注管理:受注分類」の設定値をカスタマイズしてご使用ください。 |
| ご購入内容 | プルダウンから条件設定の項目を選択し、条件をテキストエリアに指定します。 ※商品コードは部分一致です。大文字/小文字で判断されます。 |
| 除外ご購入内容 | 除外条件を指定します。 プルダウンから条件設定の項目を選択し、条件をテキストエリアに指定します。 ※商品コードは部分一致です。大文字/小文字で判断されます。 |
「商品コード:sample03」が購入されると「受注分類:パン」に仕分けられます。
※条件に該当しなければ「全て(未分類)」に入ります。
受注 > 受注一覧
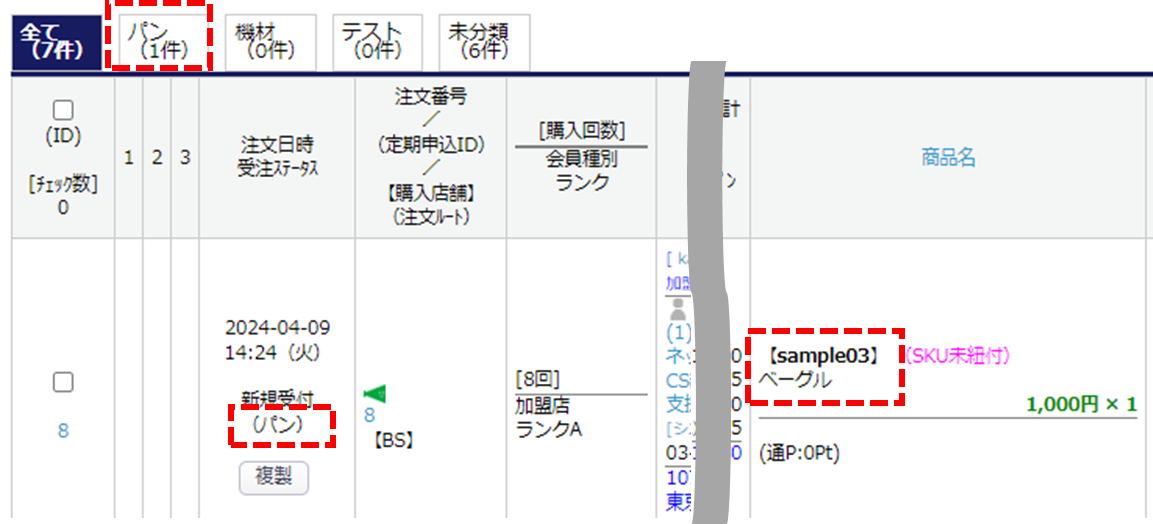
「除外ご購入内容」の条件に合致する場合、受注分類仕分けは行われません。
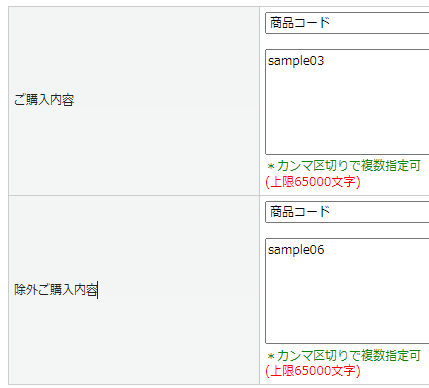
<左の設定の場合>
注文内容に「商品コード:sample03」が含まれていても、「商品コード:sample06」が同時購入となった場合、除外条件を満たすこととなるので、受注分類の仕分けは行われません。
補足説明<手動で受注分類を適用する方法>
管理画面から受注登録した場合、一括更新パネルより分類を再設定できます。
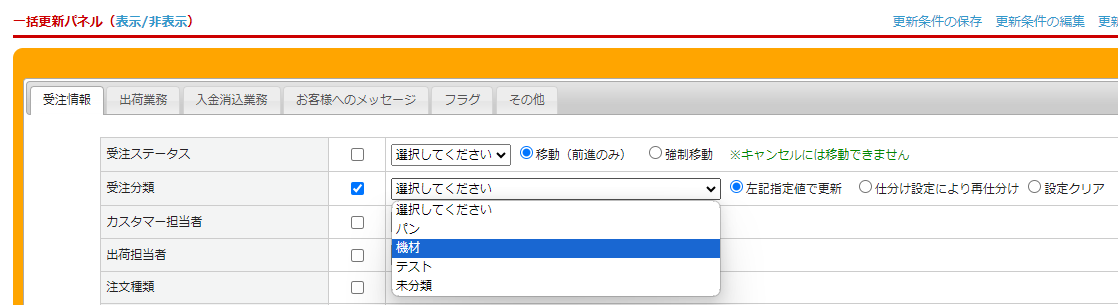
本機能の活用方法
出荷伝票を出力する際の振り分け
出荷伝票出力する際、対象受注を振り分けることができます。
受注 > 受注一覧 > 出荷伝票・CSV出力パネル > [出荷伝票出力] タブあらかじめ商品情報によって出荷伝票やCSV出力する順番を変える必要があることがわかっている場合、
仕分け設定の「ご購入内容/除外ご購入内容」で条件を登録することで、様々なソートが可能です。
詳細は、こちらをご参照ください。
分析に活かす
都道府県別集計など、さまざまな分析条件として活かすことができます。
分析管理画面の集計条件として、受注分類を選択できます。(複数選択可)
分析管理 > 受注集計(月別推移)
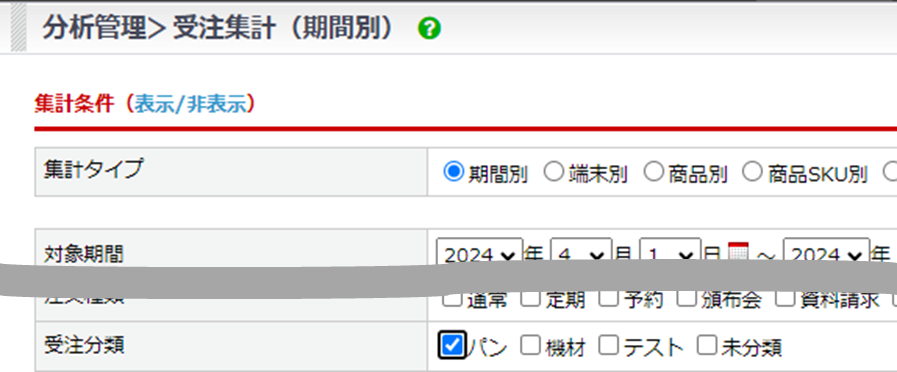
※選択がない場合は全項目が集計対象となります。
注意事項
- 受注分類仕分け設定は、仕分け設定登録後の注文(新規受付に入る受注)から適用されます。
仕分け設定を複数登録している場合
一番上に表示されているものが優先度「高」です。上から順に条件に合致するかを見ていきます。
「仕分け設定一覧」右端の「優先度」より、順番の入れ替えと設定の保存を行うことで変更できます。