概要
受注データの登録、および、登録済みの受注データが編集できます。
各項目入力後、【この内容で登録する】ボタンをクリックすることで、登録が完了します。
登録が完了した受注は、<受注>受注一覧>から確認できます。
画面解説
受注 > 受注一覧 > 該当受注の詳細画面 >[注文番号の詳細]タブ※「*」のついた項目は必須項目です。
詳細情報
注文番号や支払方法等の受注に関する詳細情報を設定します。
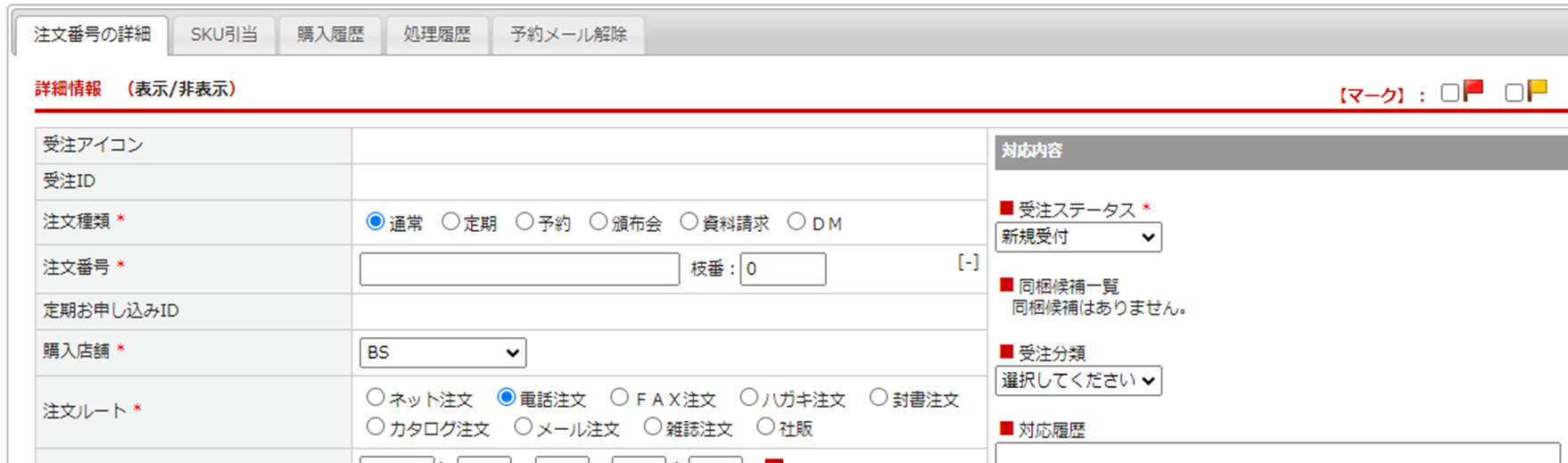
項目詳細はこちら
| 項目 | 内容 |
|---|---|
| 受注アイコン | 受注登録時に受注アイコンが表示されます。 ※予約受注の場合 ※注文者住所と送付先が異なる場合 ※同梱受注の場合 |
| 受注ID | 受注登録時に自動採番されます。 |
| 注文種類* | 注文種類を設定します。 ※受注登録画面からの登録時には「通常」を選択してください。 また、「定期」を選択しても定期データとはなりません。 ※「DM」を選択した場合には、封入物の再設定ボタンは表示されません。 |
| 注文番号* | 注文番号を任意で設定します。 <基本設定>管理システム設定>「画面表示設定」タブ>受注編集画面> から、注文番号の自動採番設定ができます。 自動採番を設定すると、管理画面から受注登録する場合に注文番号を入力しなくても自動で設定されます。 ※フロントから商品を購入して受注が作成された場合は、自動採番設定が”しない”の場合でも自動で採番されます。 |
| 購入店舗* | 購入店舗を設定します。 |
| 注文ルート* | 注文ルートを設定します。 |
| 注文日時* | 注文日時を設定します。 ※新規登録時は受注登録画面を開いた時間がデフォルトで設定されます。 |
| 配送方法* | 配送方法を設定します。 ※基本設定 > 配送方法設定 で登録された配送方法が表示されます。 |
| お支払方法* | お支払方法を設定します。 ※基本設定 > 支払方法設定 で登録された支払方法が表示されます。 |
| 支払期日 | 支払期限を設定します。 ※基本設定 > 支払方法設定 の各支払方法設定で、支払期日の自動設定を行えます。 詳細は<こちら> |
| 入金日 | 入金日を設定します。 |
| 配送情報 | 各配送情報を設定します。 配送業者:上記の”配送方法”に紐づいた配送業者が設定されます。 温度区分:温度区分を設定します。 個口数:個口数を設定します。 営業所止め:営業所コードを入力し、チェックを入れることで、荷物を営業所で止めることができます。 送り状記事欄:送り状の記事欄に表示される文言を設定できます。 |
| 希望納期日 | 希望納期日を設定します。 ※ヤマトマスタパックのオプション導入時、 「商品」と「送付先」と「配送方法:ヤマト運輸」が選択されている場合、 【最短日更新】ボタンをクリックすることで、自動で最短日を設定します |
| お届け時間 | お届け時間を設定します。 ※基本設定 > 配送方法設定 でお届け時間を設定している場合に選択できます。 |
| 出荷予定日 | 出荷予定日を設定します。 「商品」と「送付先」と「配送方法」が選択されている場合、 【出荷予定日設定】ボタンをクリックすることで、自動で出荷予定日を設定します。 |
| お荷物伝票番号 | お荷物伝票番号を設定します。 受注 > 受注一覧 >配送業者 配送方法欄の伝票登録 または、 受注 > お荷物伝票番号CSV取込 から取り込んだ場合、こちらに自動設定されます。 |
| 出荷日 | 出荷日を設定します。 受注 > 受注一覧 >配送業者 配送方法欄の伝票登録 または、 受注 > お荷物伝票番号CSV取込 すると自動で反映されます。 |
| 伝達事項 | 受注伝票の指示欄に出力される文言を設定します。 |
| ひとことメモ | 受注伝票の指示欄に出力される文言を設定します。 |
| 顧客備考 | 本プランでは反映されない項目となります。 |
| 端末種別 | 商品購入時の使用端末が表示されます。 ※登録メールアドレスによって判定しています。 携帯キャリアの中でiPhoneとiPadのみスマホ扱いとなり、他は携帯になります。 |
| USER AGENT | 商品購入時のユーザーエージェント情報が表示されます。 |
| 流入IP | 流入元のIPアドレスを表示します。 |
| 流入URL | 流入元のURLを表示します。 |
| 流入パラメーター | 流入元のパラメーターを表示します。 |
顧客情報
注文者の顧客情報を設定します。
【顧客検索】ボタンから、登録されている顧客を選択して設定することもできます。
また、【注文者情報から転記する】ボタンをクリックすることで、注文者の情報を送付先に転記することも可能です。
※「紹介者」はオプション機能ご利用の場合のみ表示されます。
ご利用をご希望の場合は、サポートまでご連絡ください。
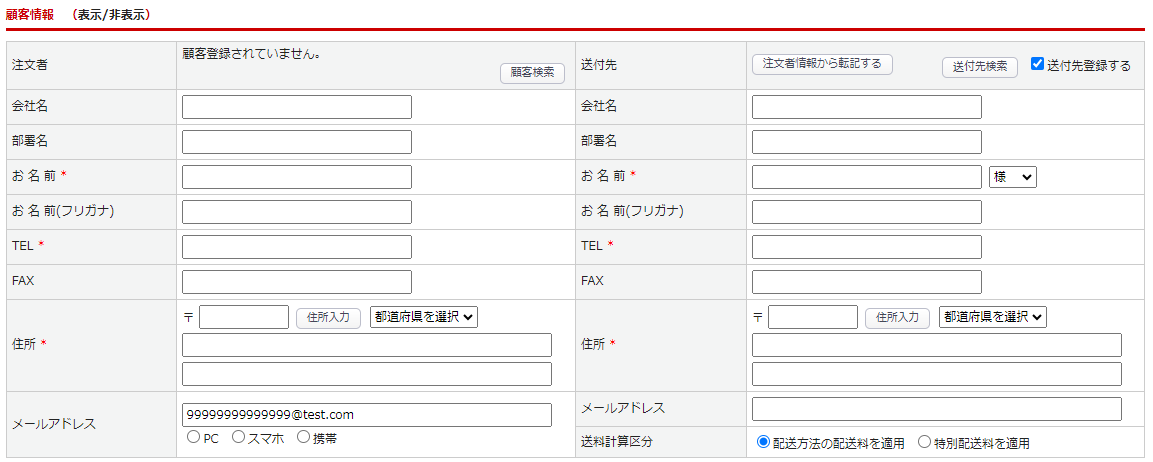
<補足>
「顧客登録する」「送付先登録する」にチェックを入れて登録することで、入力した顧客情報と、送付先情報が登録されます。
※顧客登録する場合はメールアドレスの設定は必須になります。
受注商品情報
受注商品の詳細を設定します。
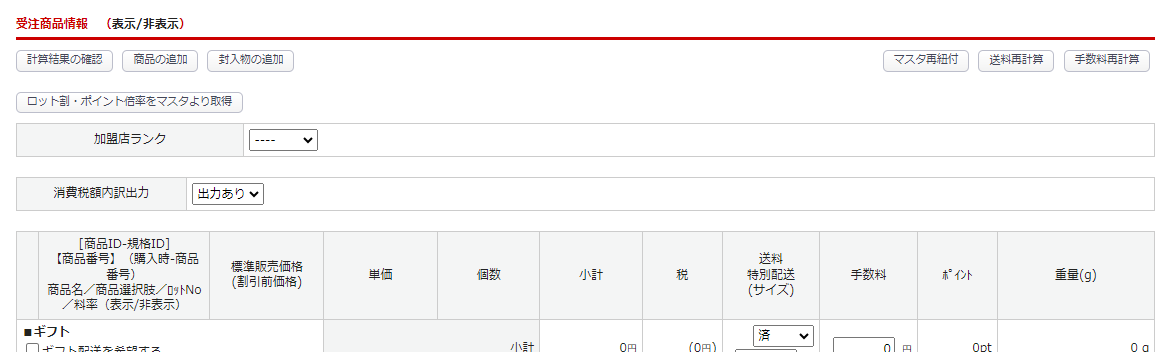
受注商品の登録
【商品の追加】ボタンをクリックして、受注商品を選択します。

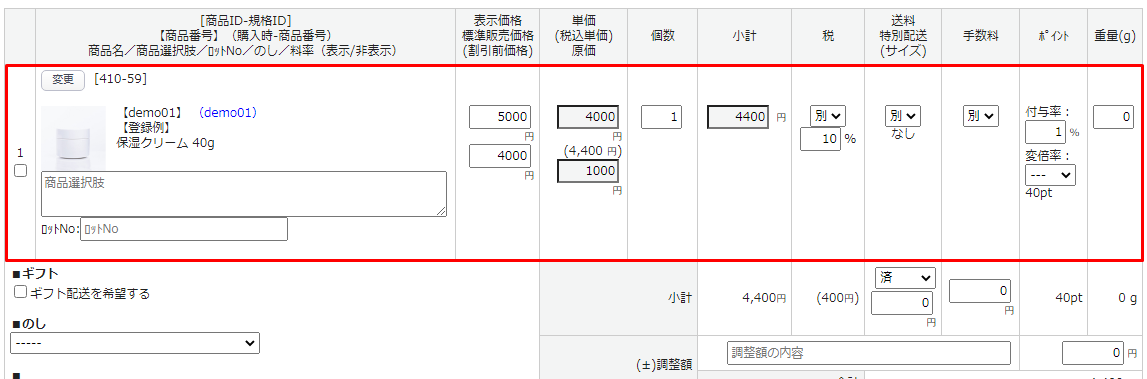
商品追加後に、「個数」や「税」等の変更が可能です。
【計算結果の確認】ボタンをクリックすることで、詳細変更後の合計や請求額を再計算して表示します。
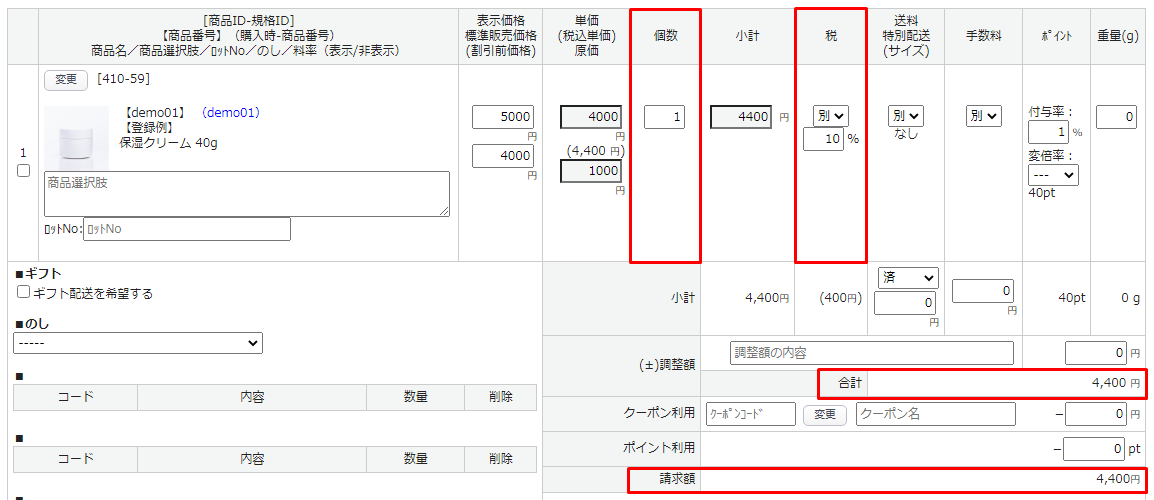
変更前
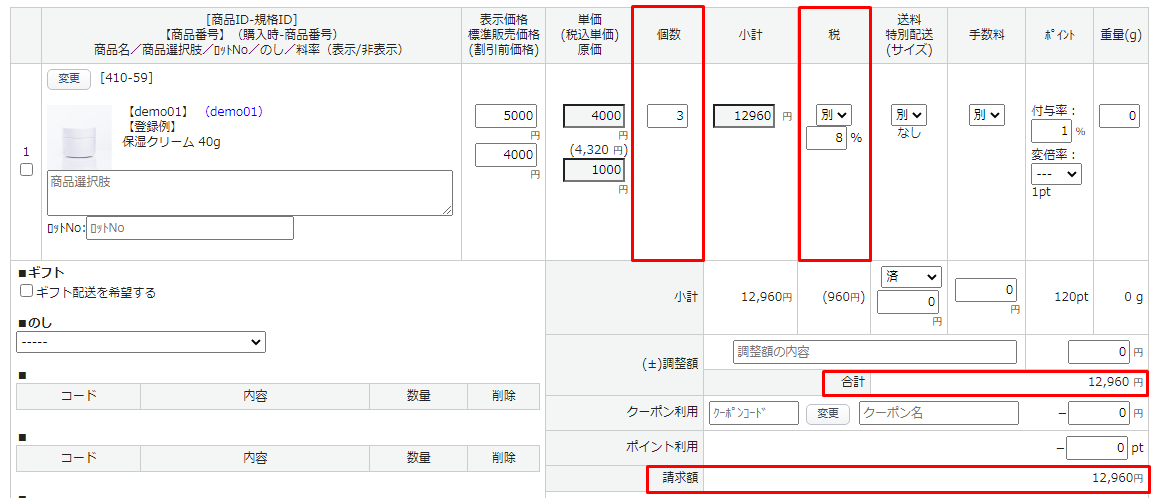
変更後、再計算
注文備考
注文備考で入力した文言は、受注一覧からも確認できます。
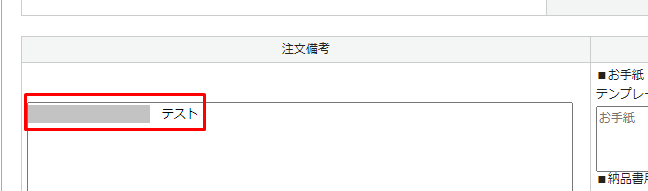
受注登録
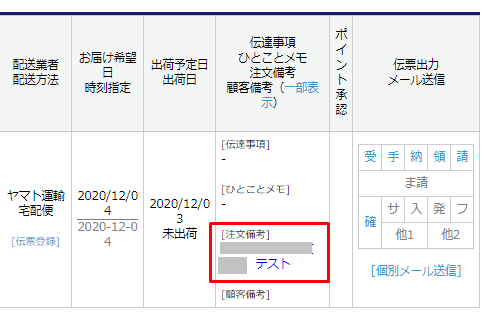
受注一覧
お客様へのメッセージ
・■お手紙の「テンプレート」のプルダウンから事前に登録しておいたテンプレートを選択することで、伝票出力から当該受注データに対して出力するお手紙を設定することが可能です。
・■納品書用「自動差込内容」のプルダウンから事前に登録しておいた差込文を選択することで、納品書に差し込むメッセージを設定することが可能です。
またテキストボックスでは、お手紙や納品書、各メールに差し込む文章を設定できます。

補足
対応内容
受注ステータスや対応履歴等についての情報を設定、編集できます。
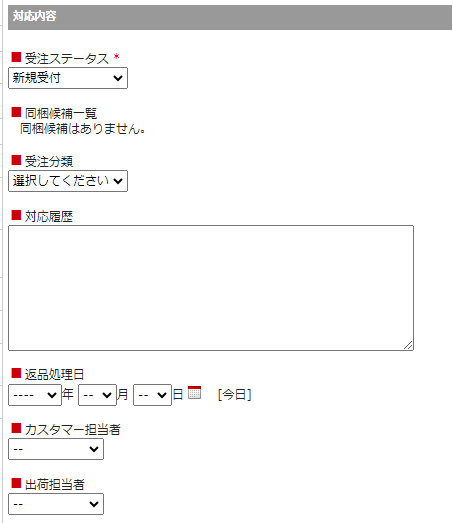
| 項目 | 内容 |
|---|---|
| 受注ステータス | 受注ステータスを設定、編集できます。 ステータス選択後、受注登録を行うことで反映されます。 |
| 同梱候補一覧 | 同梱候補が表示されます。 また、「同梱候補一覧」をクリックすることで、同梱候補一覧画面へ遷移します。 |
| 受注分類 | 受注分類を設定、編集できます。 分類選択後、受注登録を行うことで反映されます。 ※受注分類の値については、システム設定>マスターデータ管理の、 「受注管理:受注分類」から設定が可能です。 |
| 対応履歴 | 受注に対する対応履歴を設定、編集できます。 |
| 返品処理日 | 返品処理日の設定、編集ができます。 |
| カスタマー担当者 | 受注に関するカスタマー担当者を設定、編集できます。 |
| 出荷担当者 | 受注の出荷担当者を設定、編集できます。 |
受注伝票状況/メール送信状況
チェックを入れることで、受注一覧画面から各伝票出力状況や、メールの配信状況等を確認できます。
また、メールの個別送信も可能です。
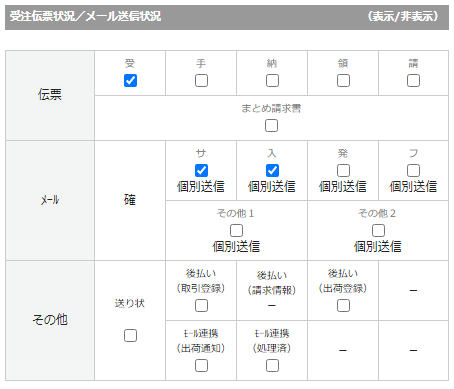
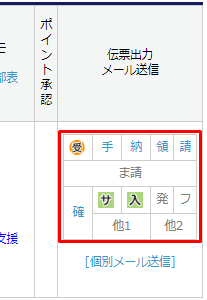
伝票出力オプション
各伝票の出力有無に関して設定ができます。
「有り」が選択されている帳票が伝票出力パネルからの一括帳票出力対象となります。
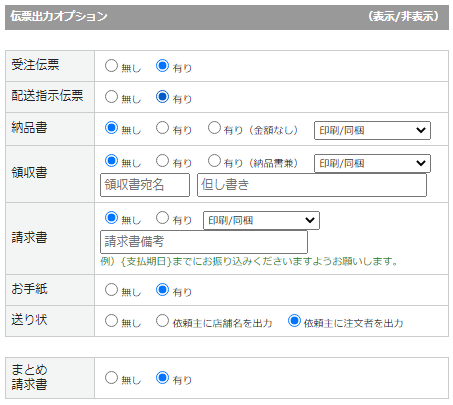
伝票出力オプションの納品書について
新規受注登録時、環境設定>店舗設定>[伝票出力設定]タブの伝票出力オプション ■納品書 ■出力条件
の出力有無より受注データの納品書の伝票出力オプションが設定されます。
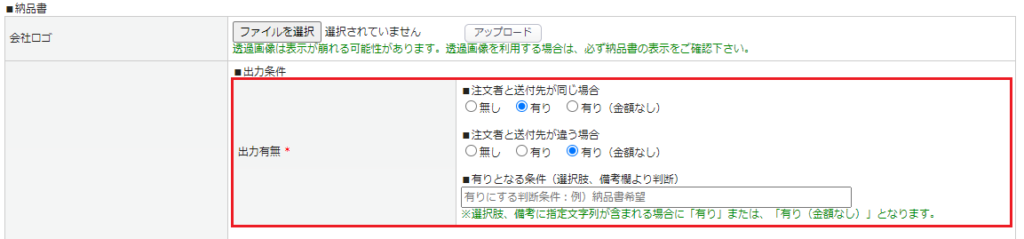
環境設定>店舗設定>[伝票出力設定]タブ

